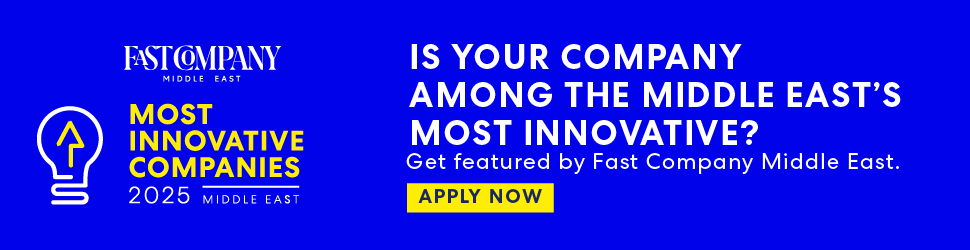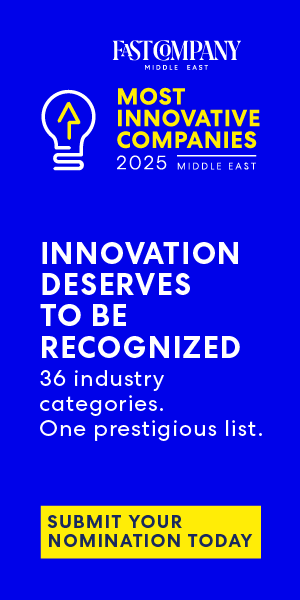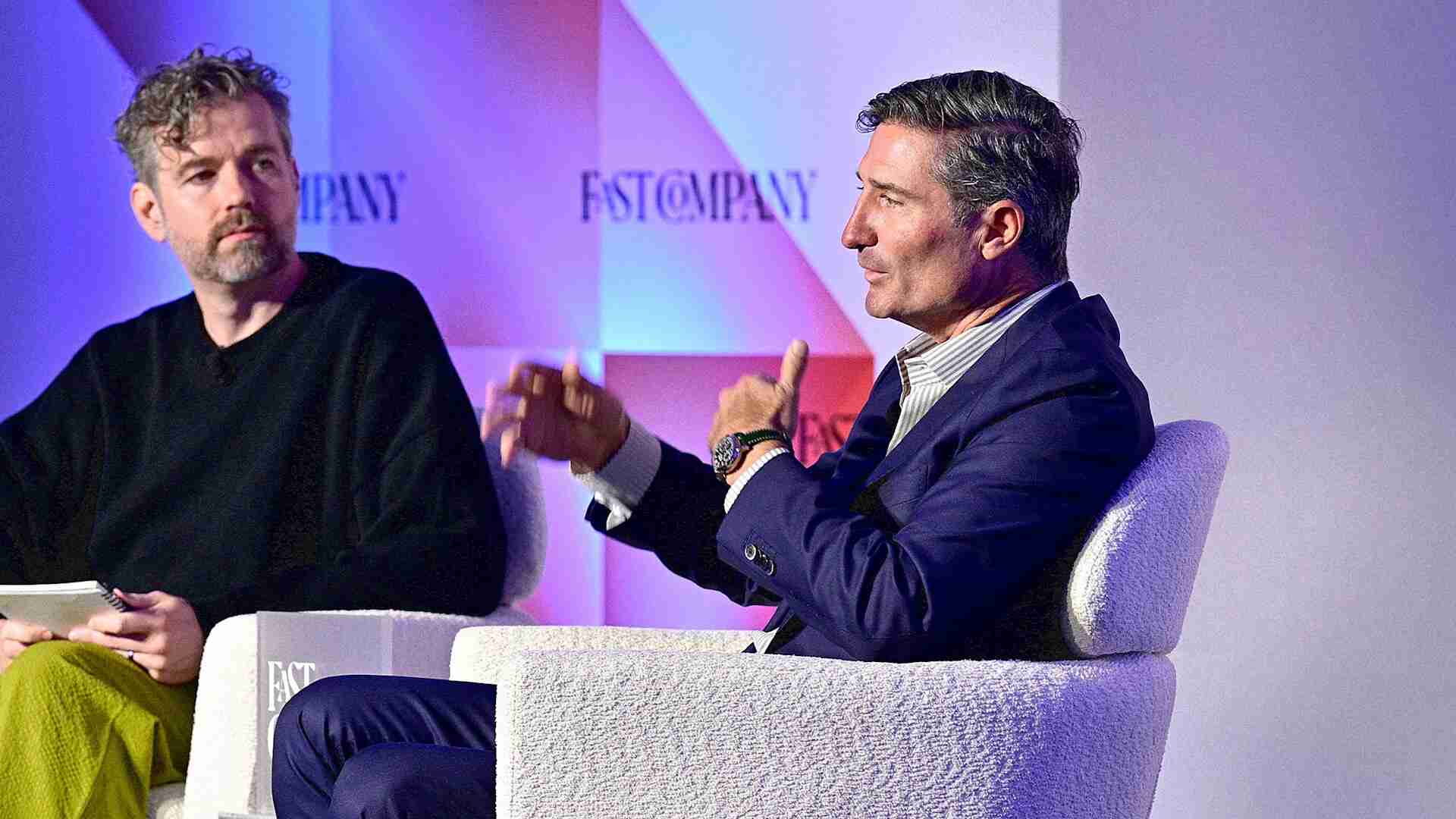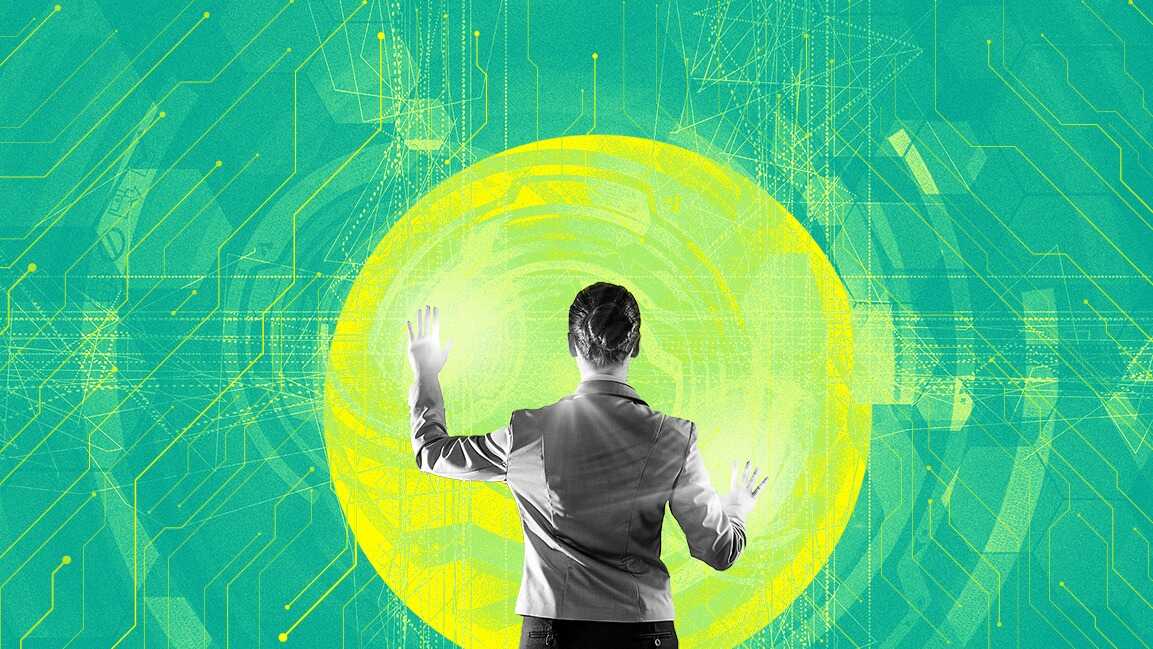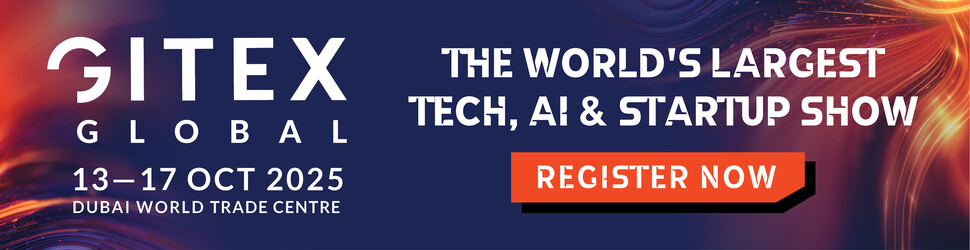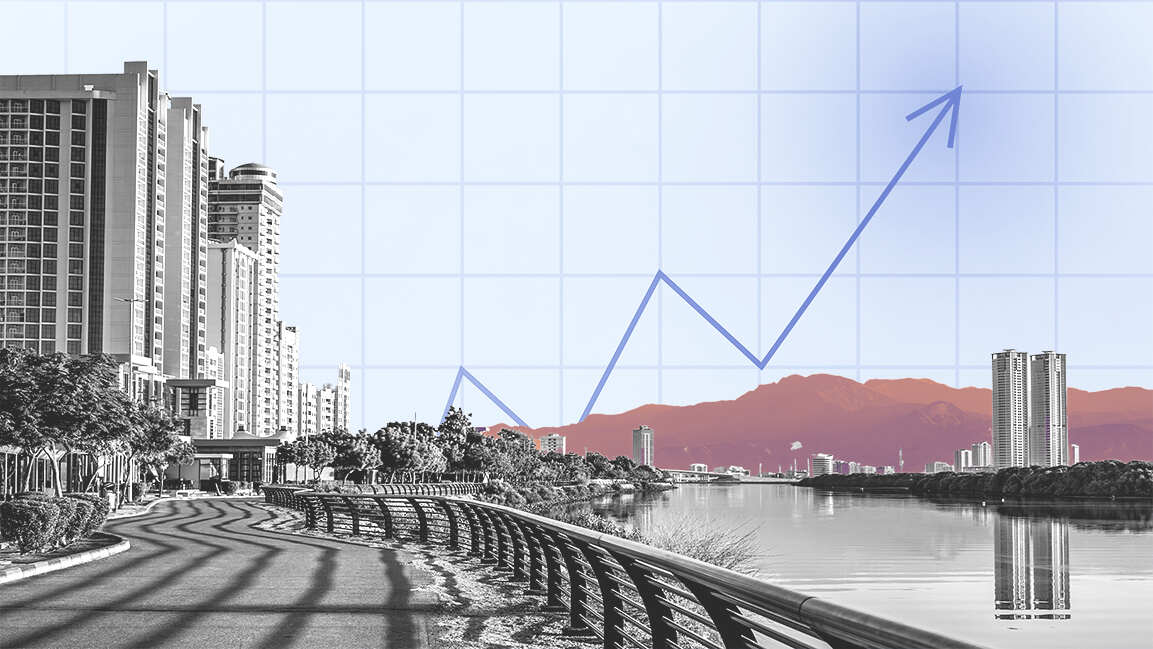- | 8:00 am
4 new Windows 11 time-savers you’re probably not using yet
Get more done in less time with voice control, super quick screenshots, live captions, and more.

Microsoft has rolled out various updates and feature drops to Windows 11 over the past year or so. And sometimes, there’s so much new stuff that it’s hard to keep track of it all.
Here are four newer features I’ve been using that have been huge time savers. To make sure you can leverage all of them yourself, make sure you’re running the latest version of Windows 11 by going to Start > Settings > Windows Update.
OPEN APPS (AND MORE) WITH YOUR VOICE
Windows 11 has some excellent new voice control features, but they need to be turned on first. To do so, head to Start > Settings > Accessibility > Speech > Voice Access.
From there, toggle the Voice Access feature on and optionally check the box below it to start the feature automatically each time you log in.
Once it’s up and running, you’ll notice a narrow bar across the top of your screen. Click the microphone icon in the top-left corner or say, “Unmute” to engage it.
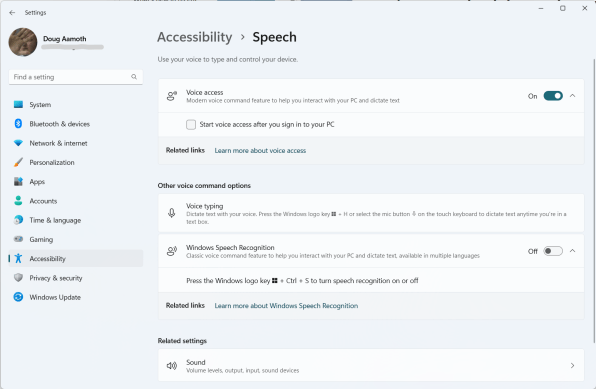
Now, there are a ton of cool things you can do with this. Say, “Show all commands” to see the full list.
But, my two favorite things to use it for is to open apps: simply say, “Open Edge,” or whatever app you’d like to fire up. I also repeatedly blurt out “Save” whenever I’m working on a project so I don’t lose my work.
Say, “Mute” to put the feature to sleep temporarily—a must when in meetings or having real-life conversations.
SCREENSHOTS IN A SNAP
The built-in Snipping Tool makes short work of screenshots and recordings, and it’s recently become launch-able with that Print Screen key on your keyboard that you never use. To access the tool, tap that long-forgotten key or press Windows Key + Shift + S if you’d like to do it the old-fashioned way.
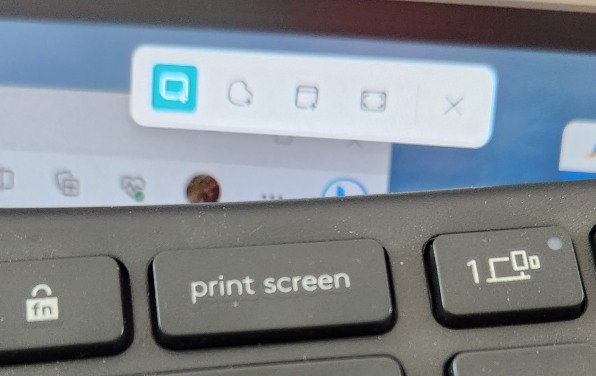
You’ll get a small launcher at the top of the screen with four options: Rectangular snip (drag the area you want to capture), Window snip (capture the contents of an app or window), Free-form snip (capture weird shapes), and Full-screen snip (pretty straightforward).
HELP (OR GET HELP) REMOTELY
Whether you’re an IT person, a family IT person, or a person who needs Windows help on a regular basis, there’s an easy way to give and get remote support between Windows users.
Click Start > All Apps > Quick Assist to launch the recently revamped Quick Assist feature, which is built into Windows 11 and compatible with Windows 10 machines as well via an update.
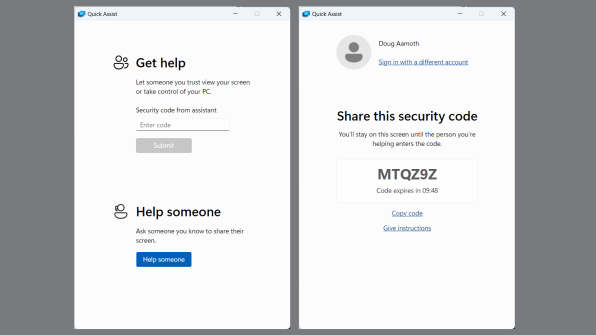
You’ll notice two options once you launch the app: Get Help and Help Someone. If you’re helping someone else, click the Help Someone button, which will generate a one-time security code that lasts for 10 minutes.
Give this code to the person on the other end, who will then enter it in the Get Help section. A quick whiff of ozone later, and you’ll be connected to their machine and able to control it from the other side of the world.
TRANSCRIPTS APLENTY WITH LIVE CAPTIONS
I’m in the unenviable position of hating real-time note-taking while also being super forgetful. So, for me, the built-in Live Captions feature is a godsend for meetings, webinars, presentations, or anything I need to remember. It’s able to turn any audio playing on your computer into text, and available via Start > Settings > Accessibility > Captions.
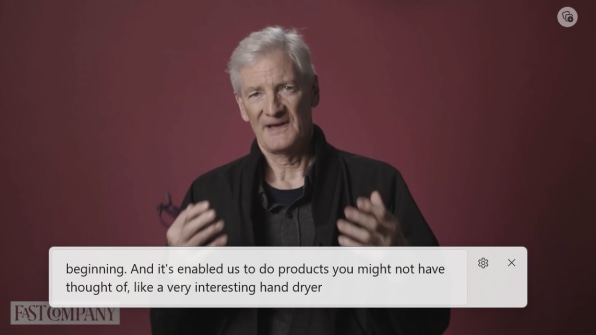
The biggest knock against this recently-introduced feature at the moment is that you can’t save transcripts—not even by copying and pasting. So you’ll need to breeze through them and pluck out the important parts once you’re finished.
It’s still better than trying to take notes, though.