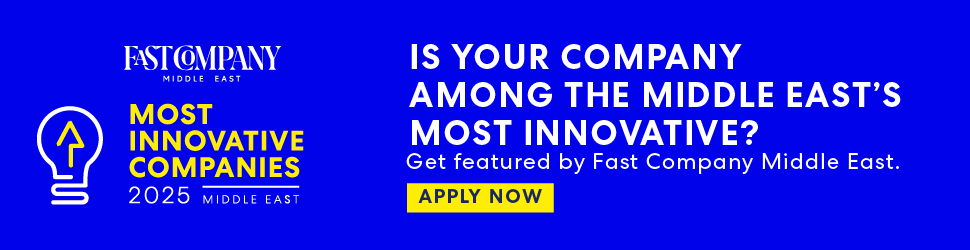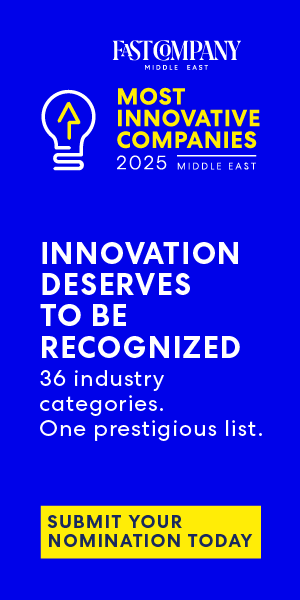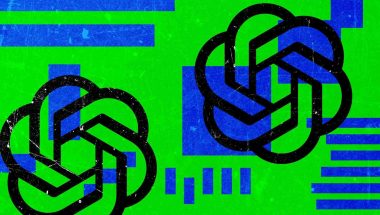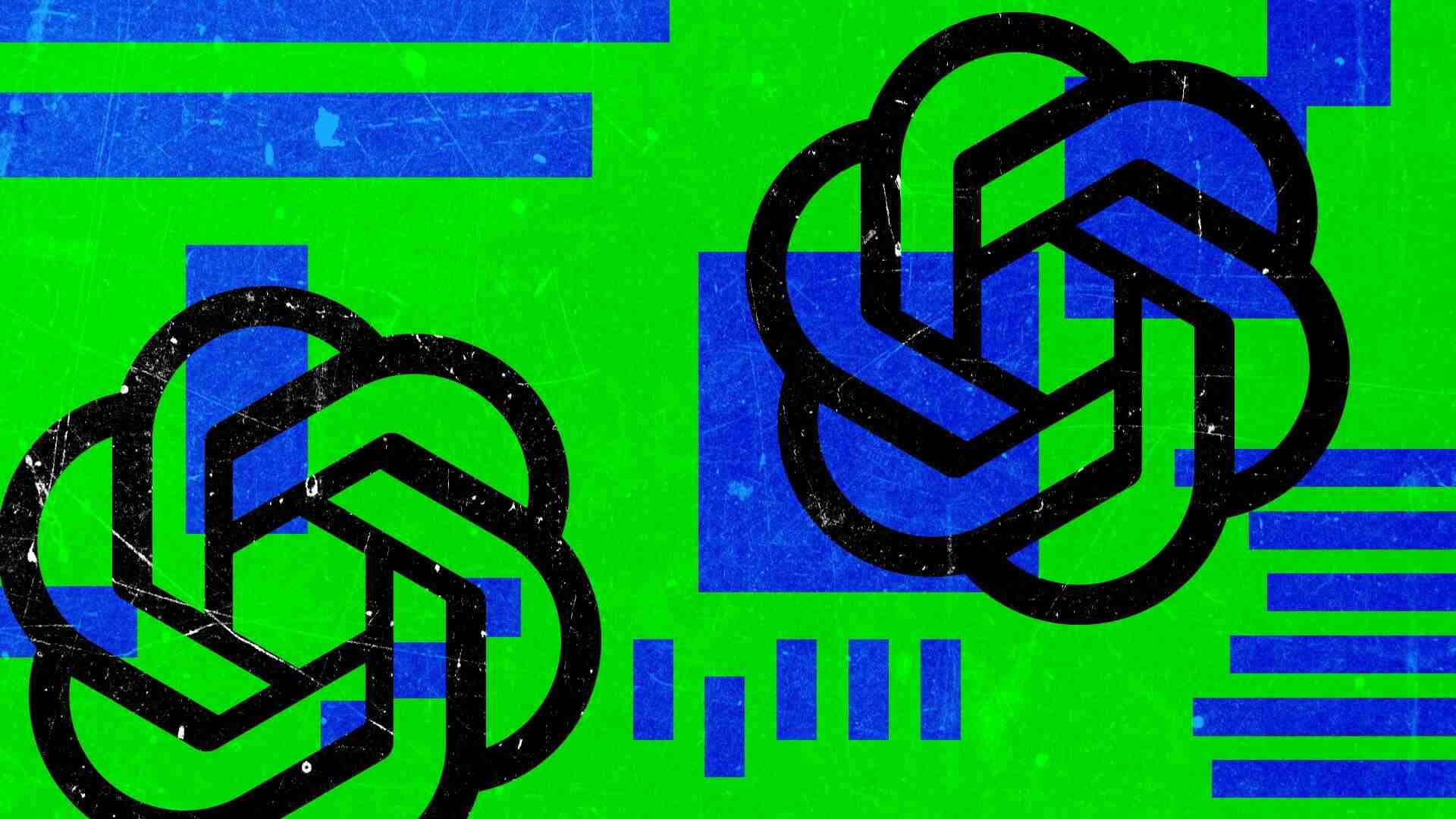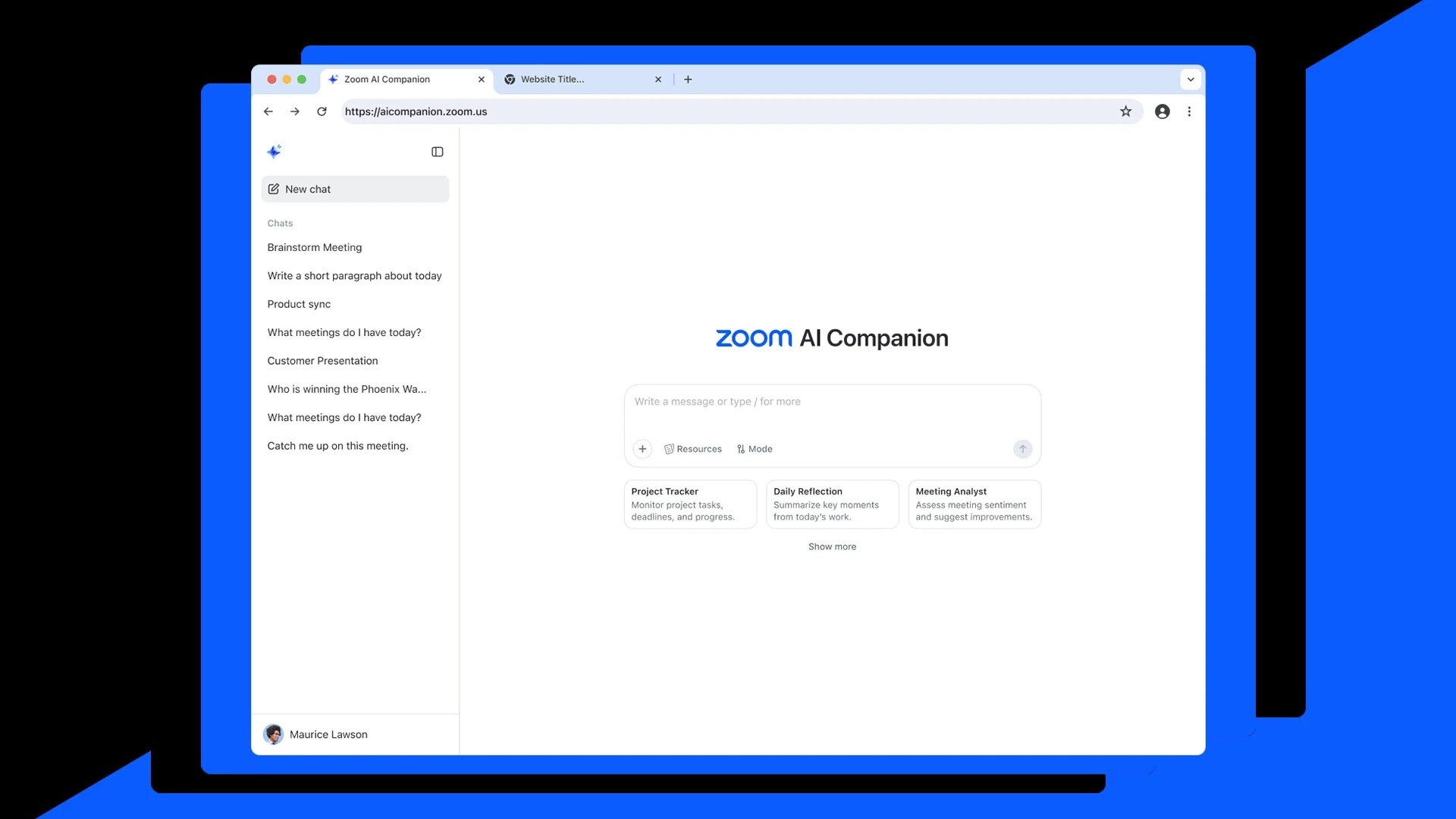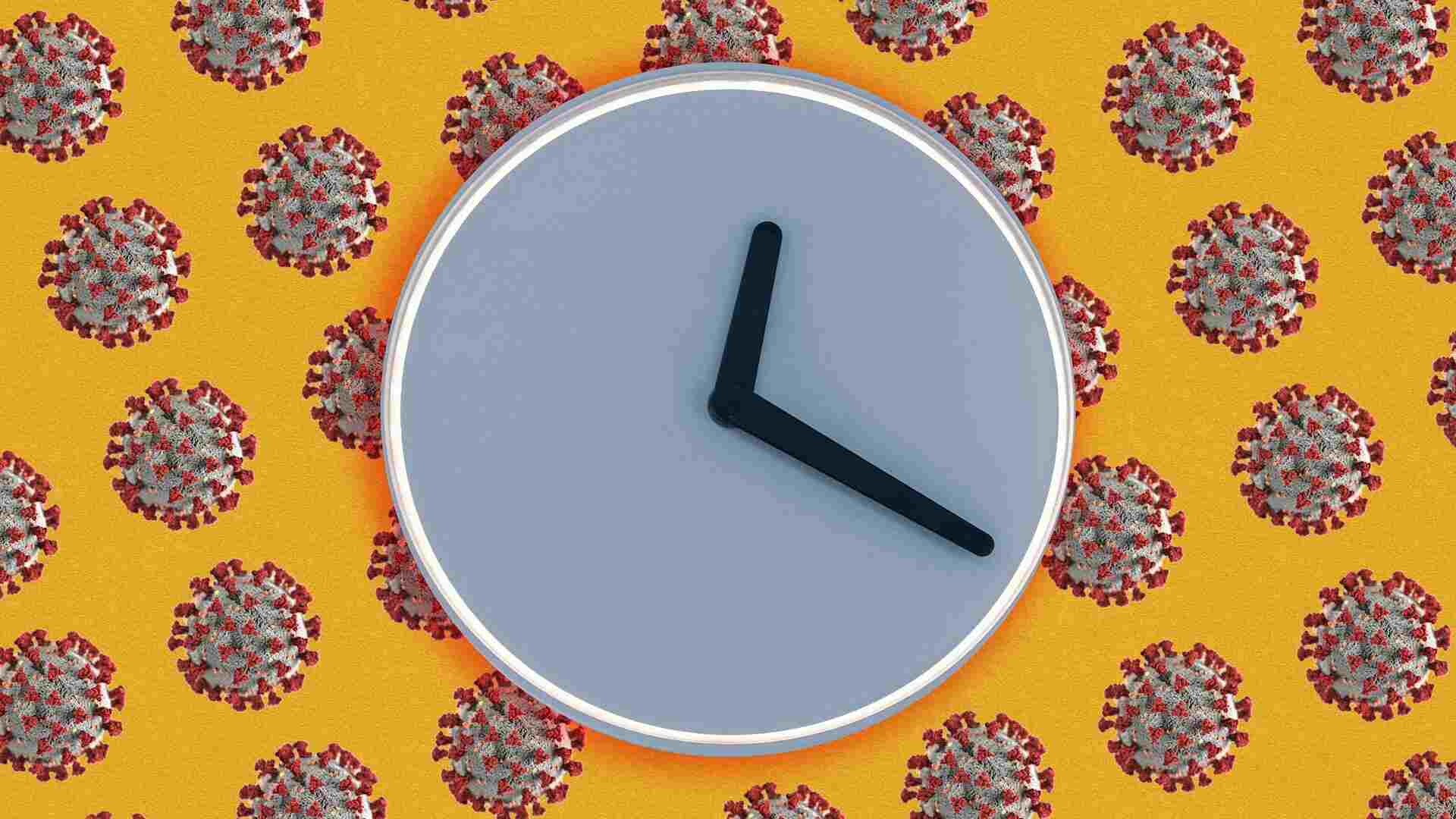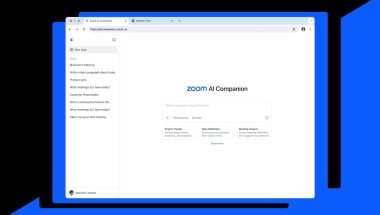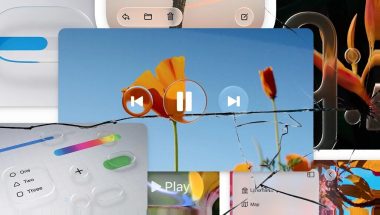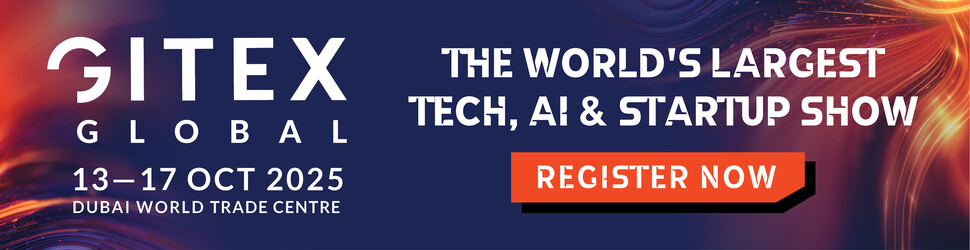- | 11:45 am
7 time-saving Google Assistant tricks you should use every day
Automate your morning, turn articles into podcasts, find your way home, and a whole lot more with these Google Assistant time savers.
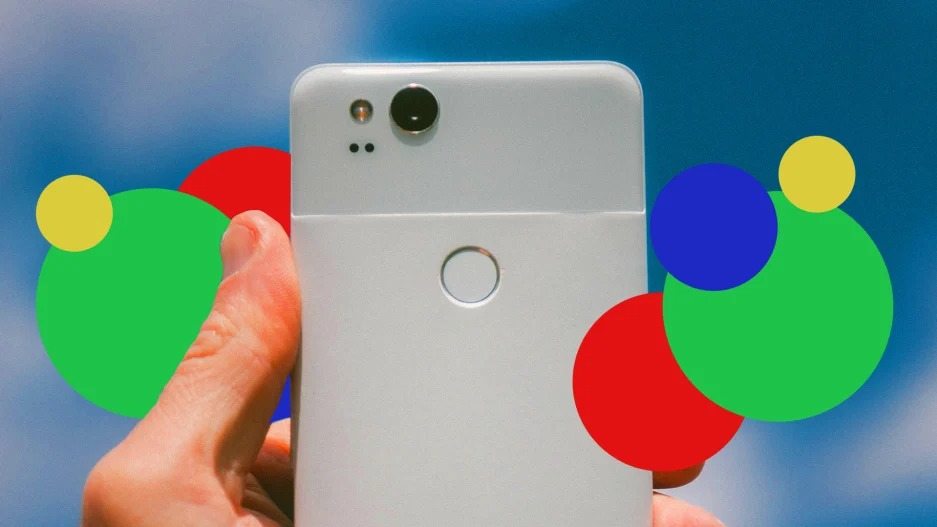
If you’re like me, you’re constantly looking for ways to save time. I’m not all that busy, mind you: I’m mostly just lazy. And the less time I spend doing stuff, the more time I have to not do stuff.
Enter Google Assistant. It’s very good at setting timers, which must be among its most oft-requested tasks. But it can do a whole lot more, some of which can result in real time-savings each day. Here are a handful of Google Assistant commands that I use every day on my Android phone.
“GOOD MORNING”
Pro tip: Hold down the Assistant button and say “good morning” while your spouse is nearby. It’ll launch the routine—and you’ll have said good morning to your spouse.
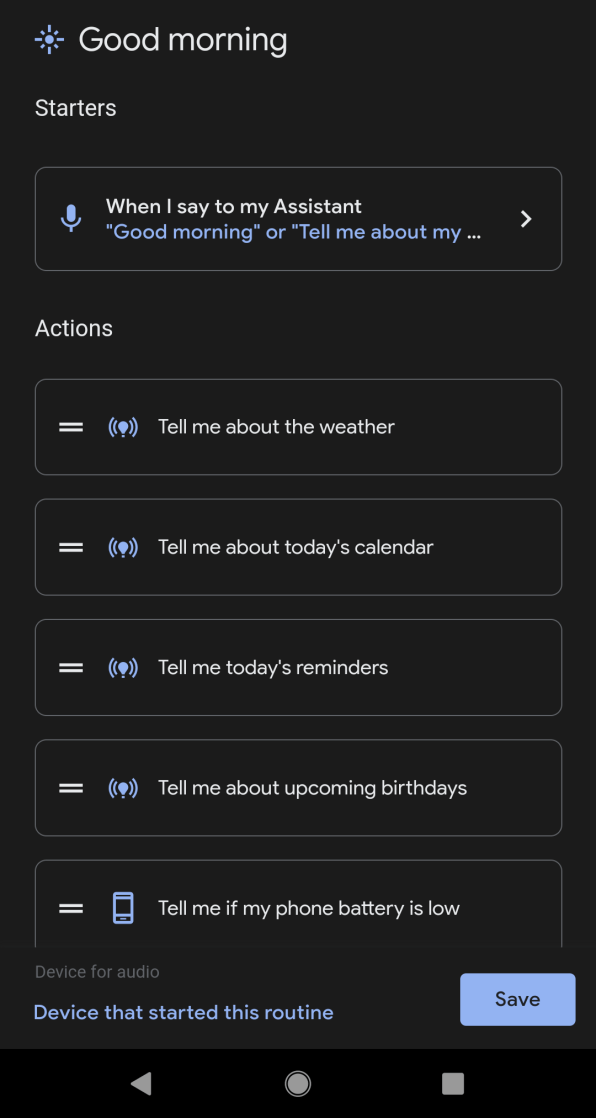
By default, this routine will tell you about the weather, what’s on your calendar, any reminders you’ve set, upcoming birthdays, and if your battery is low. Finally, it’ll read the news to you.
You can edit this routine and others like it by launching Google Assistant, simply saying “routines,” and then tapping the Routines cog.
“HELP ME LEAVE ON TIME”
Lose track of time often? This trick is a godsend if you try to cram too much into each morning. A half hour before you need to leave, say “help me leave on time,” and your assistant will begin a 30-minute countdown of sorts.
It’ll nudge you at the 20-, 10-, 5-, 1- and zero-minute marks with a little chime and message about how much time you have left. Or, you can customize these times using the same workflow described in the previous tip.
And if you’ve got a wildly fluctuating commute, use the “tell me about my commute” command to get a sense of when you’ll need to start the 30-minute countdown.
“READ THIS”
Ah, my personal favorite. As someone who’s both lazy and loves to multitask, the “read this” directive makes short work of long articles.
If I start to get the feeling, about three paragraphs in, that whatever I’m reading might take a bit, I’ll just hold down my Assistant button and say, “read this.”
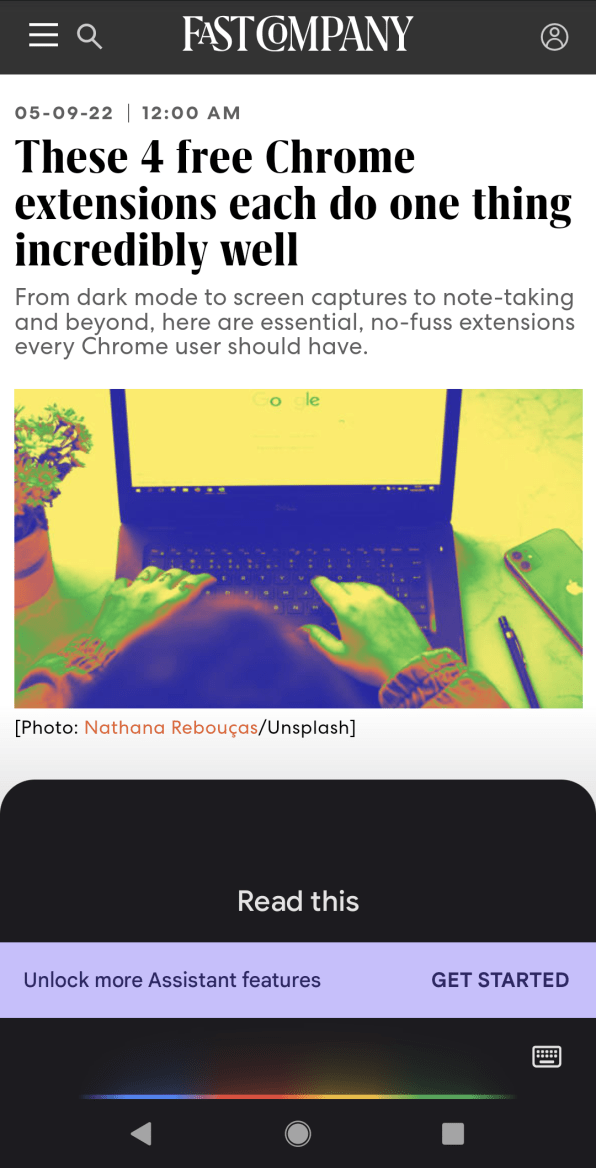
A quick whiff of technological achievement later, and my phone is reading aloud to me while I putter around the house.
CALL SOMEONE ON SPEAKERPHONE
Now for this one to work, you’ll need to enable “Hey Google” functionality (see how here), which simply means that your phone will be listening for you to say “Hey Google” in lieu of launching the Assistant app.
But it’s mighty handy when your hands are full, covered in cake batter, or carrying one or more children around.
Once enabled, say “Hey Google, call Slippery Pete on speakerphone” (of course, replacing Slippery Pete with someone in your contact list). It’ll then dial that person, and put you on speakerphone so you can move about unencumbered.
“FIND MY PHONE”
I do realize the irony of using your phone to find your phone, but if you’ve got another Google Assistant-enabled device—say, a tablet, a second phone, or a smart speaker—it’ll become your new best friend every time you can’t find your phone.
Say “find my phone,” and it’ll start your wayward handset a-ringing while you make your way around the house looking for it. Bonus tip: If that doesn’t work, try accessing Google’s Find My Device page from a web browser. It’ll pinpoint the locations of your Google-connected devices and ring them for five minutes straight.
“TAKE ME HOME”
As someone who’s perpetually lost, I usually bark this order into my phone while driving, followed by a slew of expletives (but it still works!).
Say “take me home,” and Google Maps will open up, get a lock on your location, and start piloting you back to familiar surroundings.
“GOOD NIGHT”
If you find yourself doing too much tapping before you set your phone on its charger each night, check out the “good night” routine to see if you can automate some or all of it.
By default, saying “good night” to the Assistant prompts you to set the alarm, tells you if your battery is low, and then plays soothing sleep sounds for a bit.
However, you can, and should, customize this routine to your liking by saying “routines” and tapping the Routines cog. Open up the Bedtime routine, and tap the “Add action” button to automate things like adjusting your ringer volume, turning on “do not disturb,” and telling you about tomorrow’s weather.