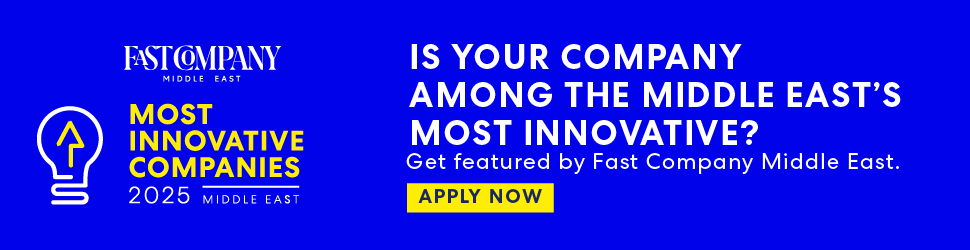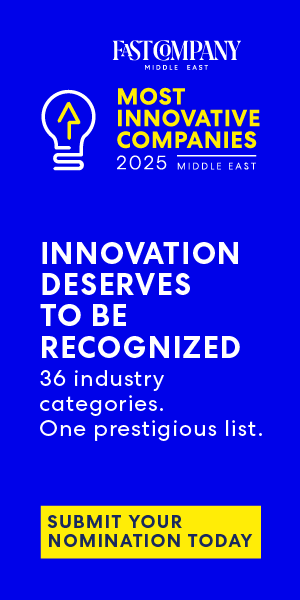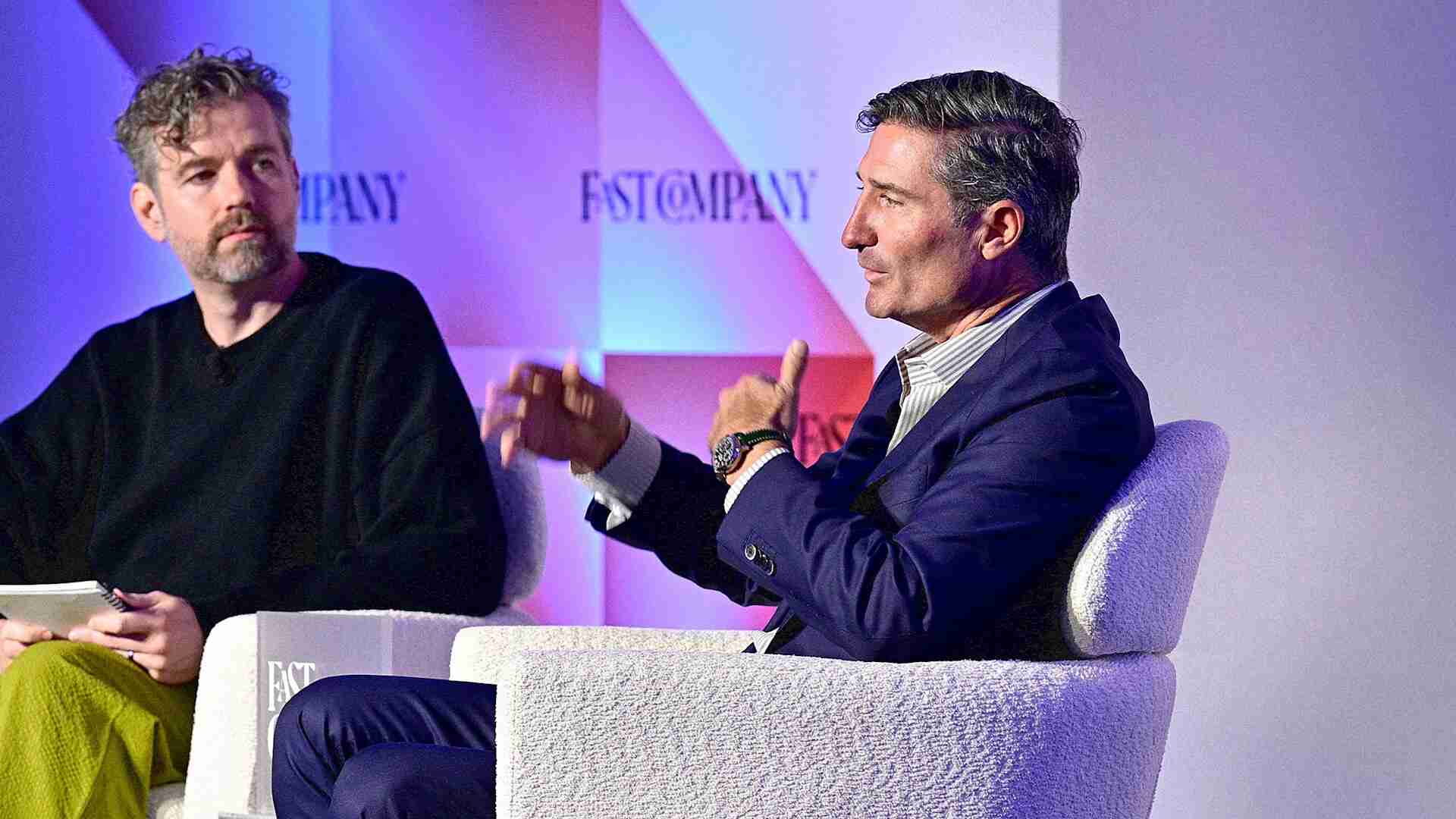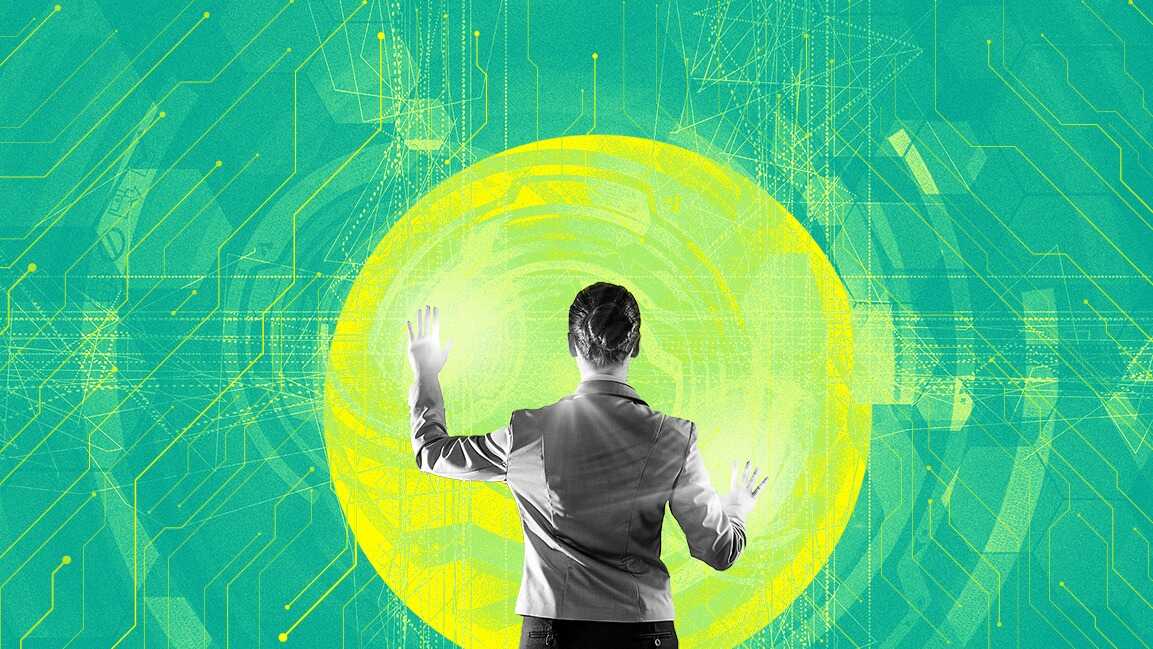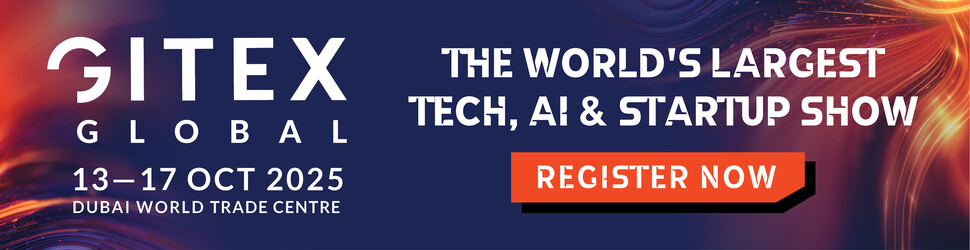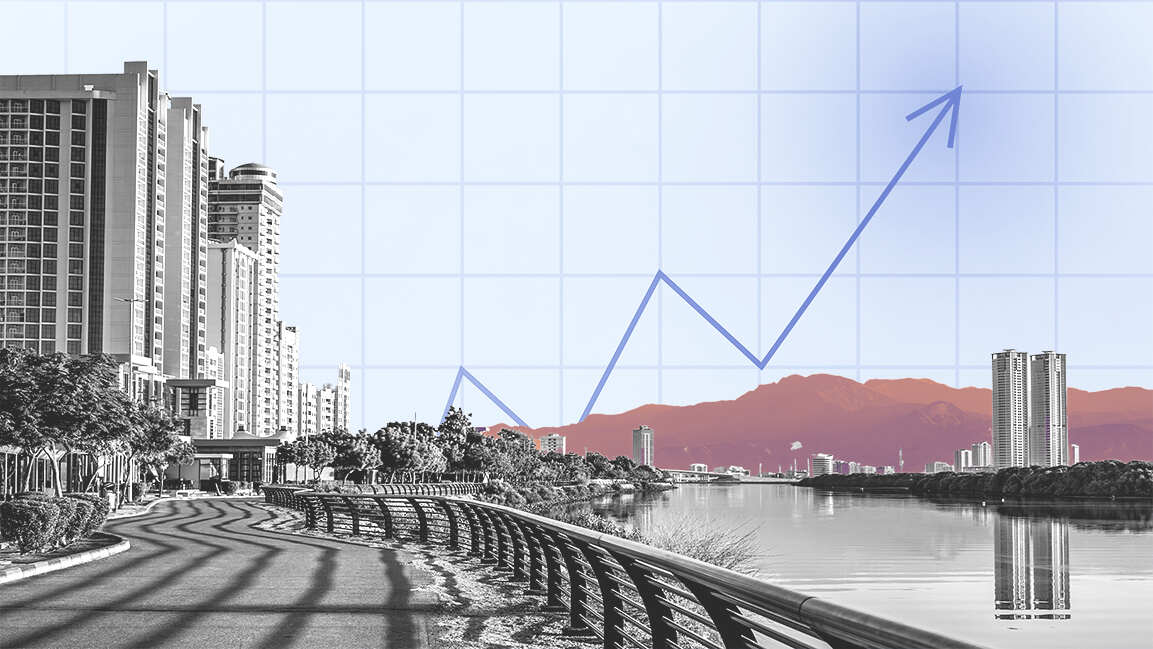- | 8:00 am
It’s time to get your iPhone ready for iOS 18. Here’s how
Apple will roll out iOS 18 as early as next week. Here are the steps you should take to make sure your iPhone is ready.
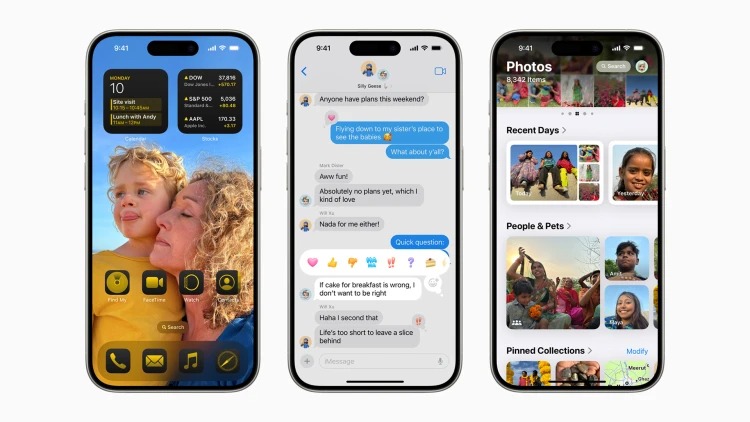
On Monday, Apple will be holding its annual iPhone event. This year’s presentation is dubbed “It’s Glowtime,” and Apple is expected to use the occasion to debut its new iPhone 16 series as well as new AirPods and new Apple Watches.
Also on Monday, Apple is expected to announce the release date for iOS 18, the iPhone’s upcoming operating system. It’s very likely that Apple could make iOS 18 available to download on existing iPhones within a week—with September 13 or September 16 being the two most likely launch dates based on previous iOS releases.
No matter when it actually happens, though, you’re just days away from being able to install iOS 18 on your iPhone. And if you plan on doing so, there are some steps you should take first to get your iPhone ready.
1. Make sure your iPhone will run iOS 18
The first step you should take before you install iOS 18 on your iPhone is to make sure your existing iPhone will actually run iOS 18. If your iPhone can’t support it, you’ll be stuck running iOS 17 or an earlier operating system for the rest of its life.
Here are the iPhones that will be able to install iOS 18:
- iPhone 15
- iPhone 15 Plus
- iPhone 15 Pro
- iPhone 15 Pro Max
- iPhone 14
- iPhone 14 Plus
- iPhone 14 Pro
- iPhone 14 Pro Max
- iPhone 13
- iPhone 13 mini
- iPhone 13 Pro
- iPhone 13 Pro Max
- iPhone 12
- iPhone 12 mini
- iPhone 12 Pro
- iPhone 12 Pro Max
- iPhone 11
- iPhone 11 Pro
- iPhone 11 Pro Max
- iPhone XS
- iPhone XS Max
- iPhone XR
- iPhone SE (2nd generation or later)
If you’ve got one of these iPhones, you’re golden: iOS 18 will be able to run on it.
2. Make sure your iPhone is already running the latest iOS
Another good practice is to make sure your iPhone is already running the latest iOS before you upgrade to iOS 18. This will ensure that you have the smoothest upgrade transition.
Currently, the latest version of iOS 17 is iOS 17.6.1. You can check which version your iPhone is running by going to the Settings app and then tapping General and then About. The “iOS Version” will tell you which iOS you are running.
If you do need to upgrade to the latest version of iOS 17, it’s easy:
- Open the Settings app.
- Tap General.
- Tap Software Update.
Your iPhone will automatically check to see if you are running the latest version. If you’re not, click the install button.
3. Tidy up your iPhone
This step isn’t necessary, but many people like doing it. iPhone users often see the imminent launch of a new iOS as a great time to do some spring cleaning on their iPhones. They like going through their apps and finding any ones they don’t use anymore and deleting them.
This actually may have some benefit, too, if you are low on storage space on your iPhone. Major iOS releases can require gigabytes of free space on your iPhone, and if you don’t have the room, you won’t be able to install the latest upgrade. Deleting apps you don’t use can give you the free space an iOS update requires (just be sure to back up any app data you want to save first).
The apps that usually hog the most space are games, which can run into tens of gigabytes in size. To see which apps are taking up the most space on your iPhone, do the following:
- Open the Settings app.
- Tap General.
- Tap iPhone Storage.
Now scroll down and you’ll see a list of apps that are hogging the most space.
4. Back up your iPhone
Of all the things you could do before installing iOS 18, this is the most important: be sure to back up your iPhone. This is because, when installing a major operating system upgrade, there’s always a chance that files could become corrupted. It’s rare, but it can happen.
The easiest way to back up your iPhone is by creating an iCloud backup of your device. Here’s how to do that:
- Open the Settings app.
- Tap your Apple ID name.
- Tap iCloud.
- Tap iCloud Backup.
- Make sure the switch next to “Back Up This iPhone” is on (green). If it is, your iPhone will back up automatically, usually overnight when you are sleeping.
- Still, it’s best to tap the “Back Up Now” button to force an instant backup, so you can make sure that the backup copy you have in iCloud is as recent as possible (just make sure you are on a home Wi-Fi network as iCloud backups can be several gigabytes in size).
You can also back up your iPhone to your computer, if you prefer not to use the easier iCloud backup method. Here are Apple’s instructions on how to back up your iPhone to your Mac or Windows PC.