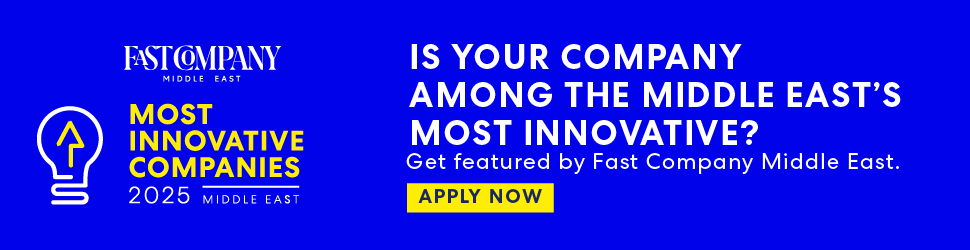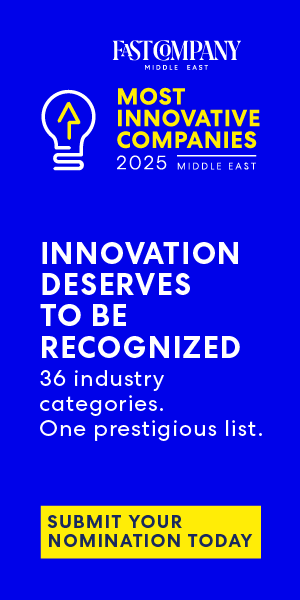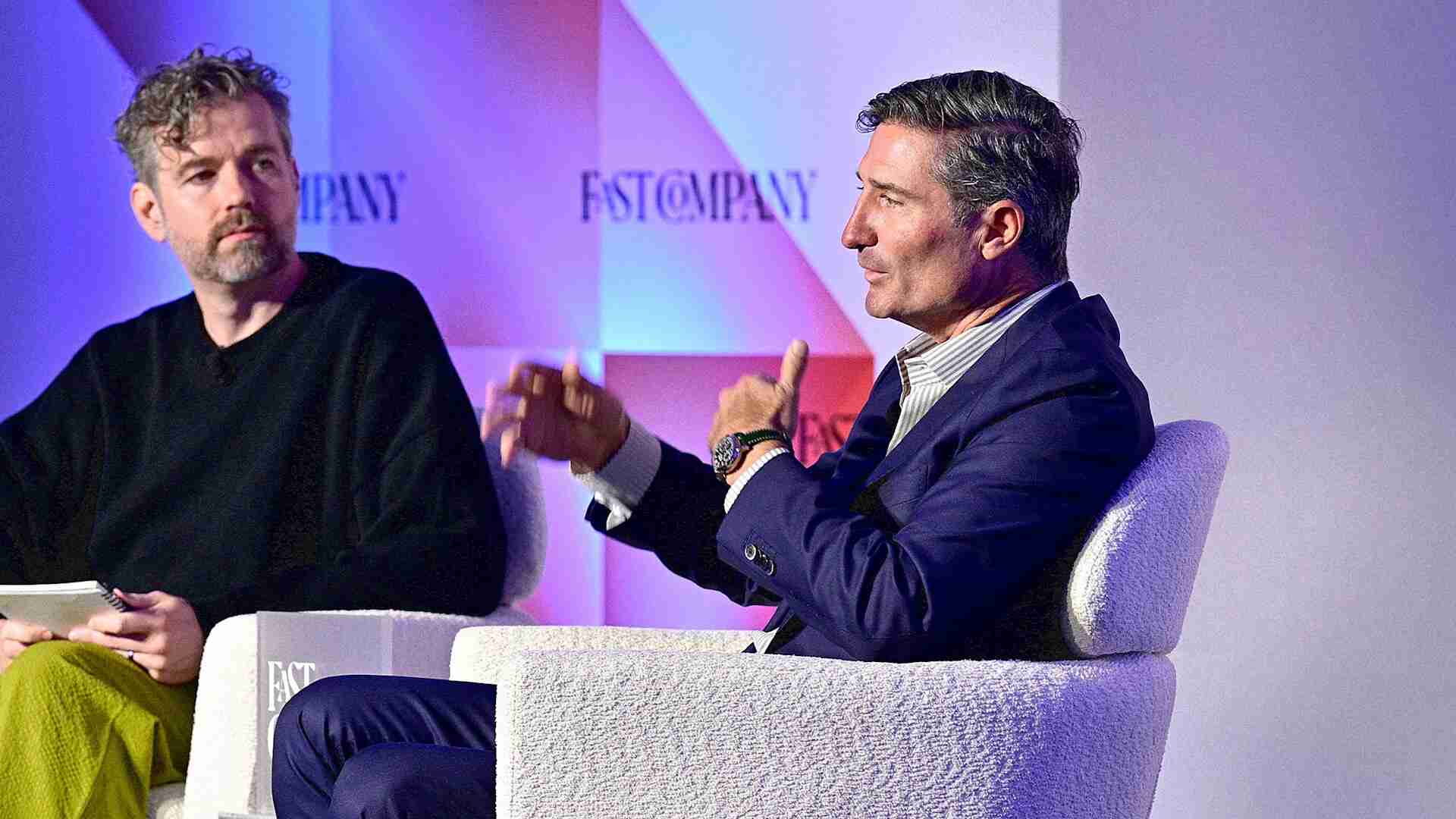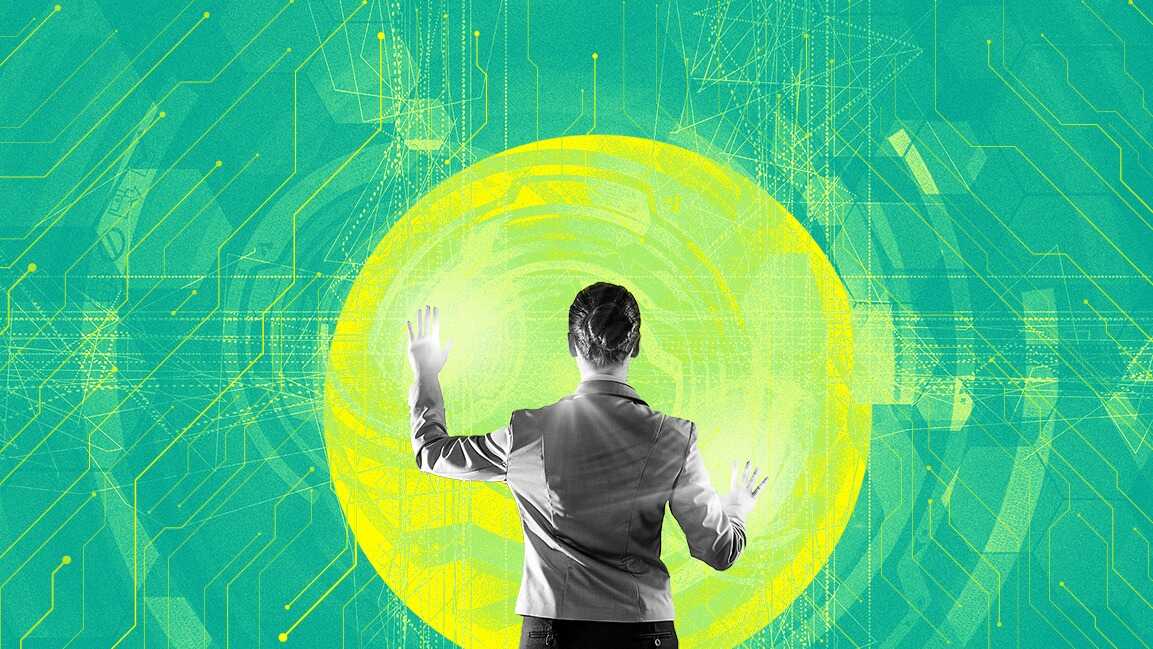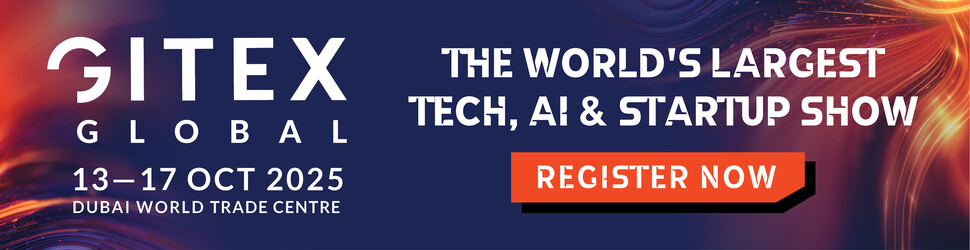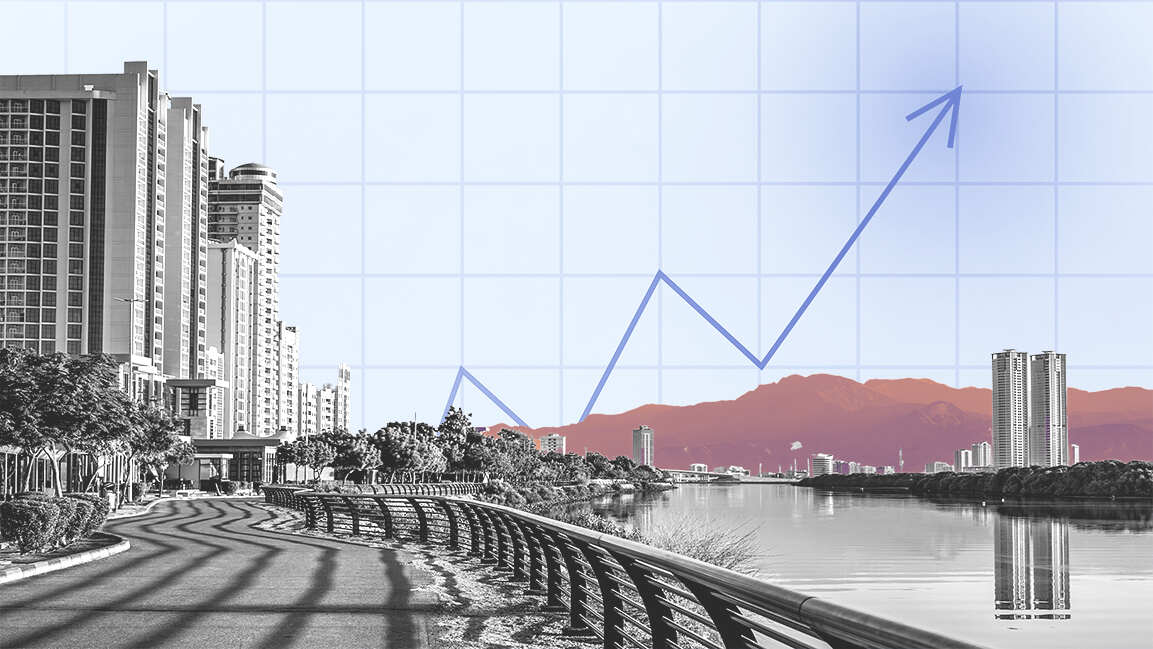- | 8:00 am
The free, easy way to stream videos from a computer to your TV
You’ll need a computer, a smart TV, a pile of personal videos, and a few minutes—and that’s about it.

So, it’s finally happened—and sooner than I thought it would have. My five-year-old wants his own YouTube channel.
When I asked why, he responded that he wanted to be able to watch himself on our TV. Fair enough.
Now, I’m a fan of most things technological, but setting up a YouTube channel—even a private one—for a small child seemed a step too far. So I decided to channel my inner Ryan Howard and pull a CreedThoughts on my kid: he’d be able to watch his videos on our smart TV. But he would be safe from the outside world, and the outside world would be safe from him.
There are other use cases here, of course. Maybe you’ve got a bunch of legally-ripped DVDs. Maybe you’ve got a bunch of old family videos. At any rate, here’s an easy way to get the videos on your computer up on the big screen using a free app called Plex.
YOU WILL NEED…
There aren’t a ton of requirements here. We’ll be installing an app on your computer (Windows, Mac, or Linux) and will tell it where all your videos live, and we’ll be installing the same app on your smart TV to stream them all.
The most important issue to consider is that for your TV to stream the videos from your computer, your computer will need to be turned on. So, if you’ve got an old laptop or desktop somewhere that you can donate to this cause, great.
Otherwise, just make sure whichever computer you’re using is either set up to not go to sleep or that you’re diligent about waking it up when you want to watch your videos on your TV.

STEP 1: INSTALL PLEX ON YOUR COMPUTER
Before you can start streaming videos, you’ll need to set up a Plex Media Server on your computer. To do so…
- Download the Plex Media Server application for your operating system.
- Install the application on your computer and launch it. If you get a warning from your firewall, allow the traffic to go through.
- Create a Plex account if you don’t have one already. This account will be used to access your media library remotely.
- After logging in, you’ll be prompted to select your favorite streaming services and asked if you want to sync your watch state and ratings. Do this if you like, but it’s not necessary.
- You’ll now need to give your server a name and decide whether you want to be able to stream your videos outside your home. This is helpful if you want to stream to the Plex app on your phone, for instance.
- Next, you’ll choose which media you want to be able to stream. Your Music and Photos folders might be selected here by default. Click “Add Library” > Other Videos and then navigate to the folder on your computer where the videos you want to stream are stored.
- Once you’ve added all your media and stepped through the final stage of the setup wizard, your videos will be ready to stream. Now for the fun part.

STEP 2: INSTALL PLEX ON YOUR SMART TV
Plex is available for just about every major streaming platform, so head to the app section on your TV and track down the Plex app.
Fire up the app once it’s ready and sign in. Make sure your computer is on, awake, and has the Plex Media Server running.
Again, you’ll be asked which streaming services you like and, again, you can skip this part.
A quick whiff of ozone later and you’ll be at the main Plex screen The whole top row should say consist of your just-added videos, waiting to be played. You should also notice an “Other Videos” button in the left-hand navigation bar. Visit this section to watch all your videos.
That’s it! You’re now streaming personal videos from your PC to your TV— with just a few minutes’ work and all for free.