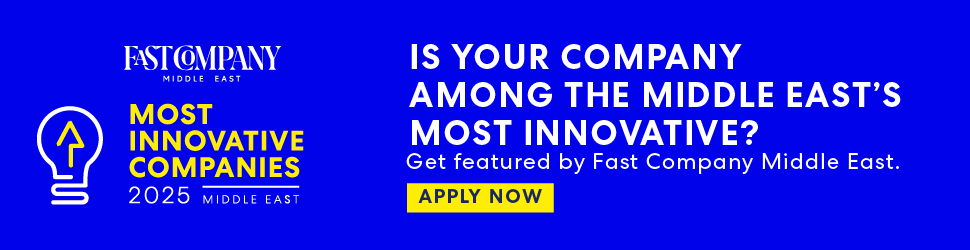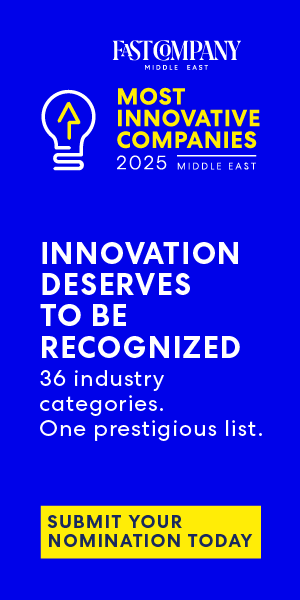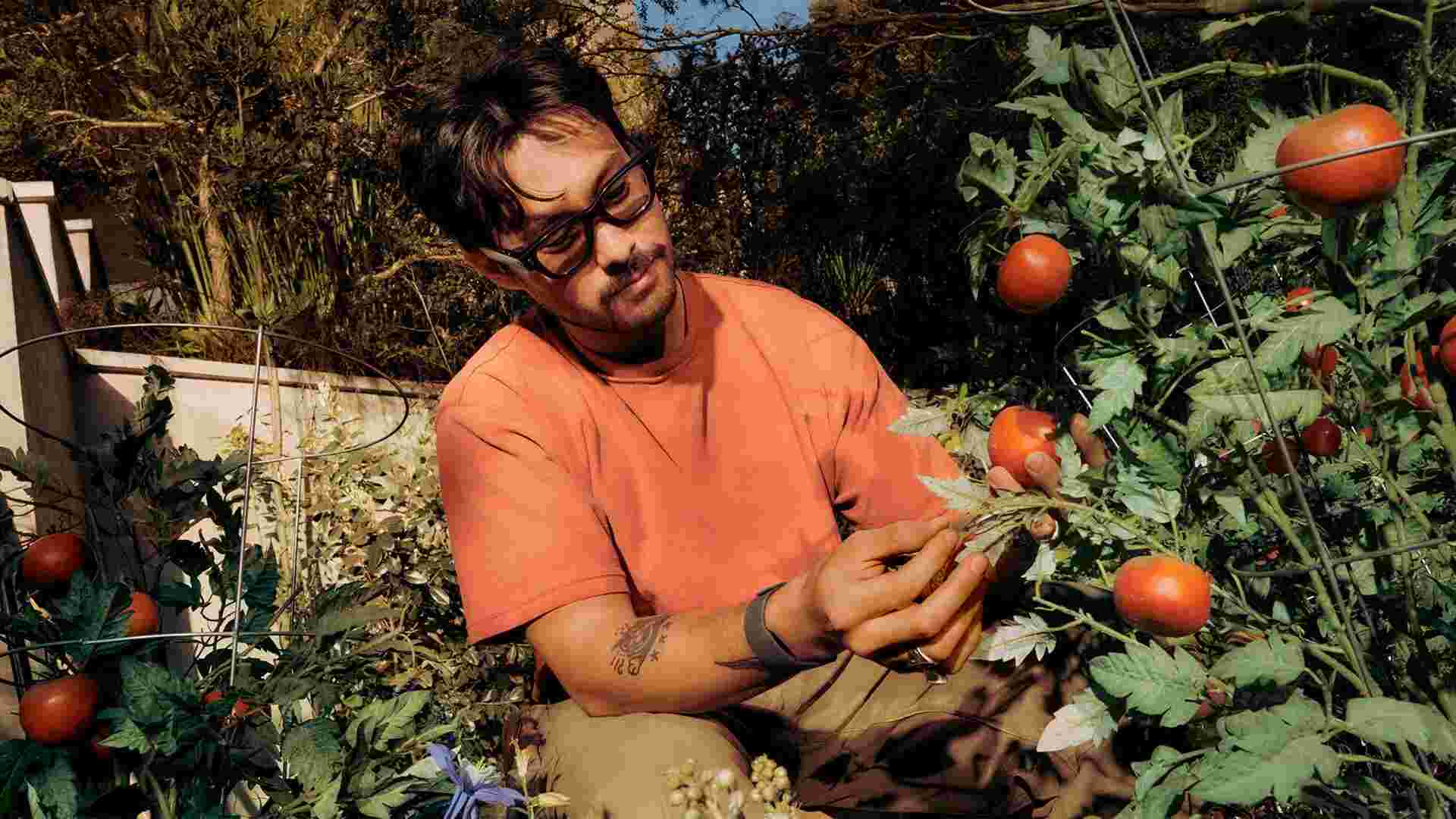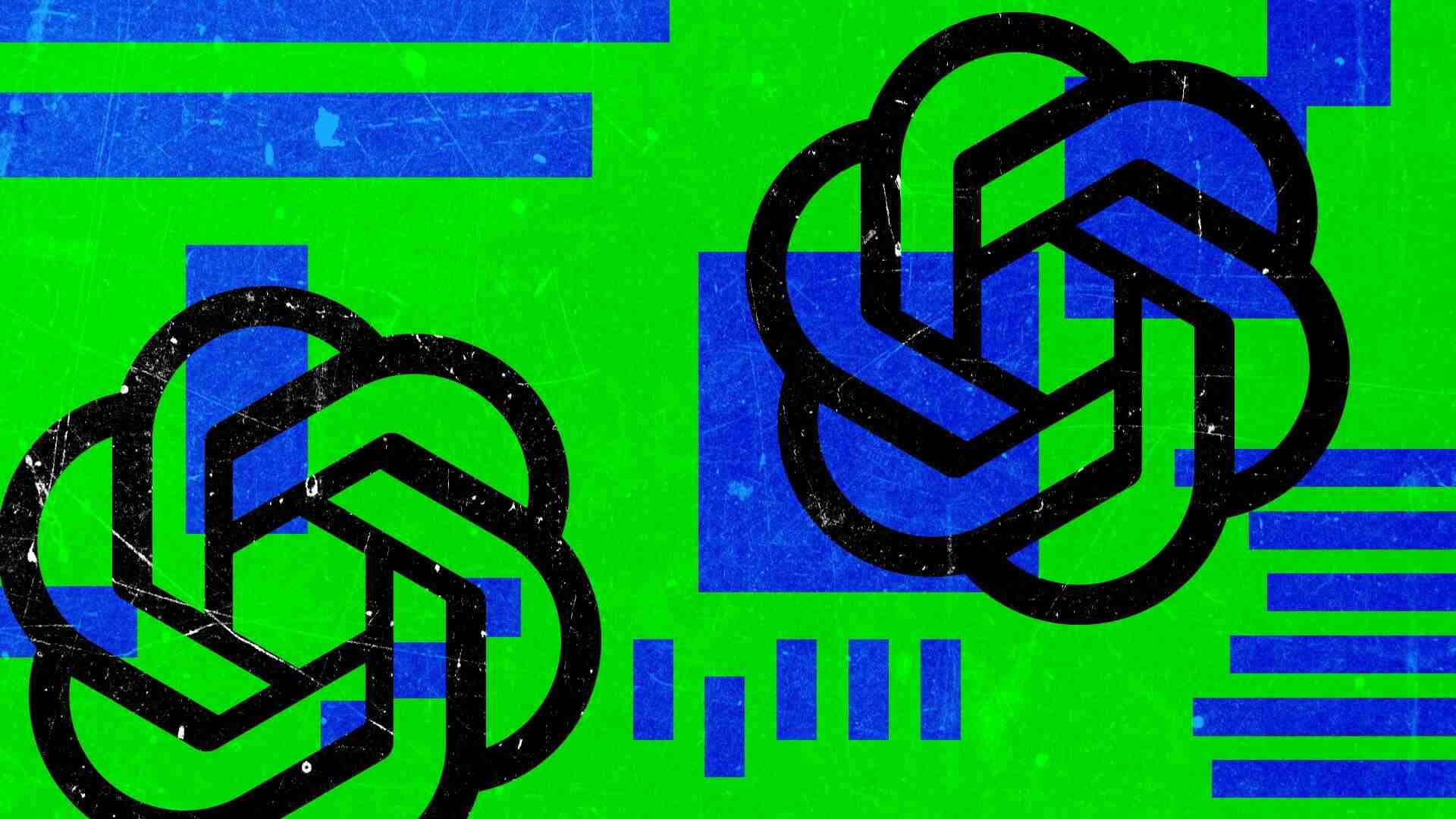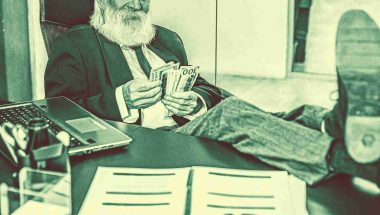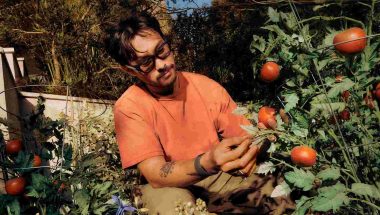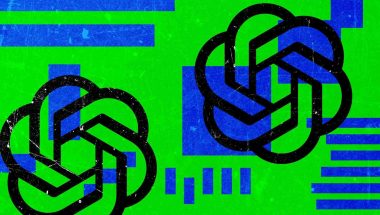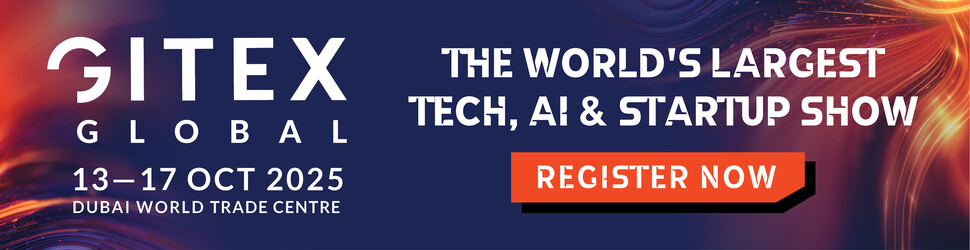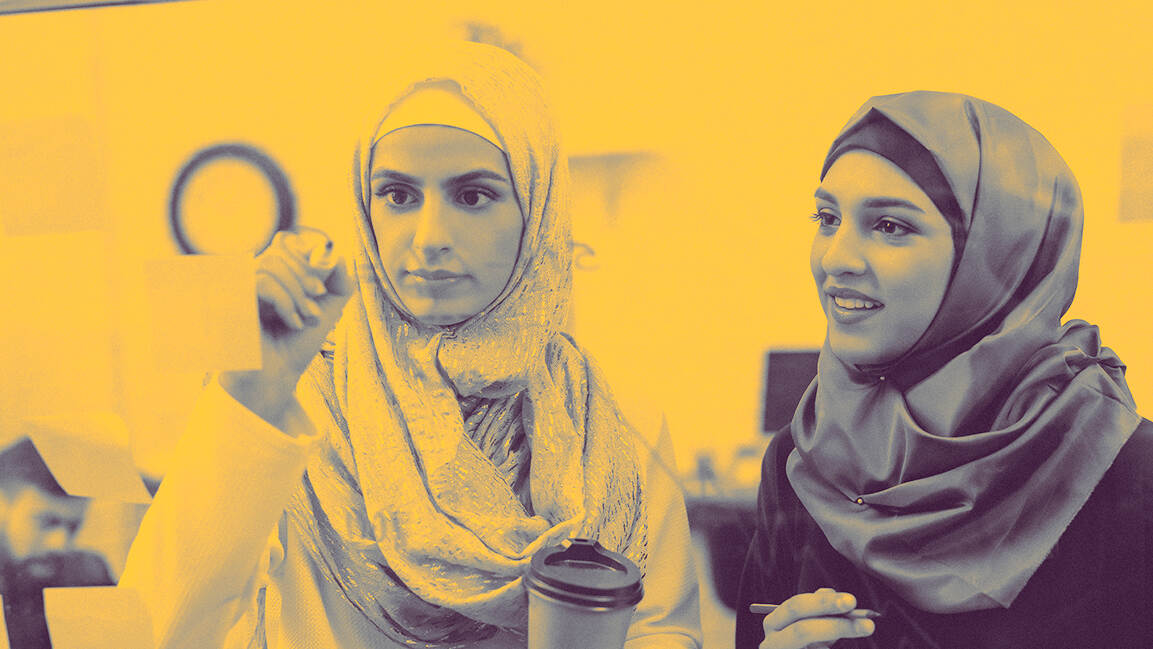- | 8:00 am
Why Coda is the most underrated productivity tool of 2023
You can use Coda to manage projects, organize research, or make collaborative documents. And it has the most robust AI features of any tool out there.
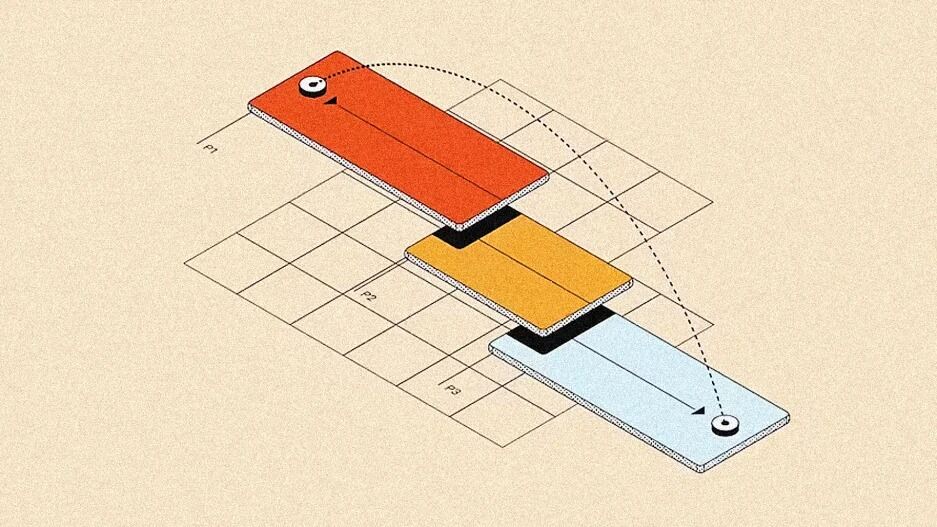
This article is republished with permission from Wonder Tools, a newsletter that helps you discover the most useful sites and apps. Subscribe here.
Coda is surprisingly useful. It’s more powerful than Google Docs and more flexible than Airtable or Notion. You can use Coda to manage projects, organize research, or make interactive, collaborative documents. And as of October it has the most robust AI features of any document tool. (More on the new AI features below. Coda is so useful that I’m surprised how few people I know talk about it. Read on for Coda’s best features, example docs, and caveats.
Here are Coda’s 10 best features.
1. EMBED MULTIMEDIA
You can display multimedia within a Coda doc: videos, audio files, pictures, maps, and social media posts. You can even display live content from other apps, including Google Drive, Slack, and Spotify. When you insert a YouTube video or other social posts, they play right inside the doc.
Google Docs can’t do this. GDocs lets you insert static images or gifs, but that’s it. Embedding multimedia, social content and other materials into a Coda doc makes it more vibrant and engaging.
2. MAKE DOCS PRIVATE, COLLABORATIVE, OR PUBLIC
You can keep a Coda doc private, share it with colleagues, or publish it openly on the web. If you have multiple sub-pages in a Coda doc, the mobile version of your published doc looks and feels like an app. You can include interactions like forms, buttons, or sortable tables. That makes this one of the most engaging easy ways to make a simple new site.
3. EMBED ANYTHING FROM GOOGLE DOCS TO CANVA VISUALS
You can embed entire documents you create on services ranging from Google Docs, Sheets, and Slides to Canva, Airtable, and Figma.
Example: I use a Coda doc to collect multiple notes docs, sheets and resources for various committees and standing meetings. My use of Coda doesn’t impact my collaborators—they can continue using the same Google Doc, Sheet, or Slides they already use. I use Coda’s embed feature to tuck separate GDocs within a single bookmarked Coda doc as sub-pages. Having a master meeting doc in Coda beats hunting through folders for a slew of meeting notes documents.
4. CONNECT CODA TO OTHER APPS AND AUTOMATIONS
Coda has a library of useful “packs” or add-ons that let you automatically pull in info from other services. These let you link your Coda docs to information from all sorts of sources, like Google services:
- Connecting Gmail means you can press a button within a Coda doc to email meeting notes to all colleagues present.
- Connecting Google Calendar enables you to keep track of events or add new ones within a Coda doc you’re using to manage a project.
- Connecting a Google Sheet—or other data source—keeps info synced.
5. FIND GREAT TEMPLATES AND DRAW INSPIRATION FROM CODA’S GALLERY
Coda has a nice gallery of model documents and templates. If you see one you like, you can freely duplicate and customize it. Find a project template or a productivity dashboard. Or a template for week-to-week meeting notes, with a separate tab for each gathering.
Here are some other templates I like:
- Import highlights from Readwise into a table.
- Import book covers and descriptions automatically when you type in a title.
- Learn with YouTube lets you create a learning video list and track progress.
6. INSERT BUILDING BLOCKS
Coda has interactive elements you can drag into your doc. Add a quick pulse check poll, for example, or a meeting notes template. Or a feedback box for a workshop. Try an “I’ve read it” button so people can signal when they’re done reading in a live gathering.
7. CREATE BUTTONS
Unlike most other document or note-creation tools, Coda lets you insert clickable buttons in your docs that do cool things, such as:
- Start a timer to help you stay on schedule during a meeting or class.
- Add ideas to a shared table.
- Invite questions and let people vote on — or respond to — others’ queries.
These interactive buttons enhance live collaboration for remote meetings. Live in-doc interaction can help you build consensus about key questions to address, ideas to try, or next steps on a project.
8. KEEP THINGS TIDY
With Coda you can tuck anything into a toggle, so your page looks nice and clean.
A little triangle indicates that there’s material inside a section. To see the material inside, just click the triangle and it toggles open.
Why is collapsing a section of text within a toggle so useful? It enables you to neatly organize words and images on a page. You can have multiple sections, all neatly packaged up. Because each collapsed block has header text, your reader has a clear summary of the material within. Notion and Craft also have this useful feature. Google Docs doesn’t.
9. ORGANIZE DATA
One the most important features that distinguishes Coda from simpler document-creation tools like Word or GDocs is that Coda docs can contain searchable databases. I was intimidated by databases until I realized they were basically just tables I could filter, search, and view in various ways. Now I like collecting lists into Coda tables so I can sort by category or other criteria. Notion and Airtable also work well for this, but Craft and Google Docs don’t.
10. CODA AI
Coda recently launched several valuable AI features. Check out a 90-second video overview then explore the AI-powered templates.
- AI chat. Use AI chat to ask questions of your documents ala ChatGPT. You can ask the AI to summarize your doc, for example, or pull out tasks. You can chat with the AI to create a new table to insert in a doc.
- AI editor. Like other AI tools, Coda’s AI editor can suggest ways to rewrite a sentence or paragraph or translate it; suggest a list of questions to explore for a project you’re working on; or propose edits to make your writing sound more professional or casual.
- AI auto-fill. Coda AI can automatically fill a table’s column. Use that to:
- Autofill Column D with quick explanations of tech terms in Column C
- Autofill Column E with AI translations of material in a prior column
- Autofill Column F with an email draft summing up the point in Columns C and D for the org and person listed in prior columns.
- AI is free with paid plans. AI usage is capped on Coda’s free plan. Unlike Notion, though, Coda doesn’t charge paying users extra to use AI.
CAVEATS
- Formulas aren’t for novices. It’s gotten easier to create formulas like those in Excel or Google Sheets, but it’s still not trivial. Coda’s Guides, formula library, and video course are helpful.
- Other tools can do much of what Coda can do. It’s easy to create and organize tables and collections in Notion, which works well and has a lot in common with Coda. I also like organizing data in Airtable, which I wrote about here.
- Not everything is free. Coda is a freemium service, so it’s free for basic use. Advanced features cost $10/month. Special pricing: Coda for students and an educator discount. Email su*****@**da.io for other inquiries.
- The Coda web clipper still isn’t great. Clippers let you grab something from the web and put it into a Coda table. But Coda’s clipper has limited functionality. Raindrop, Evernote, and Airtable all have better clippers for collecting info online.
This article is republished with permission from Wonder Tools, a newsletter that helps you discover the most useful sites and apps. Subscribe here.