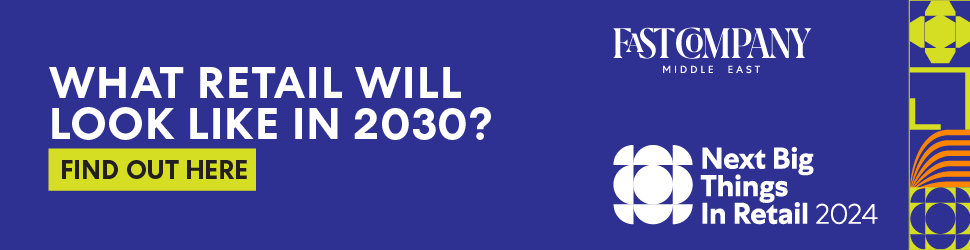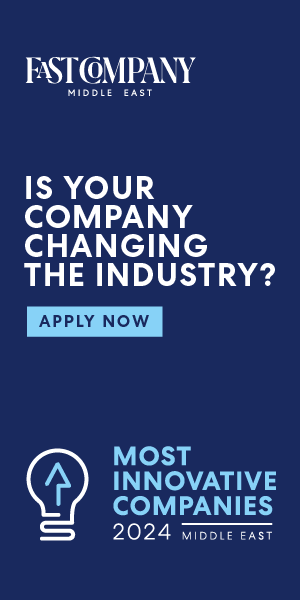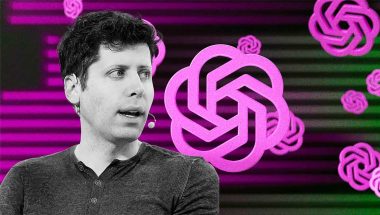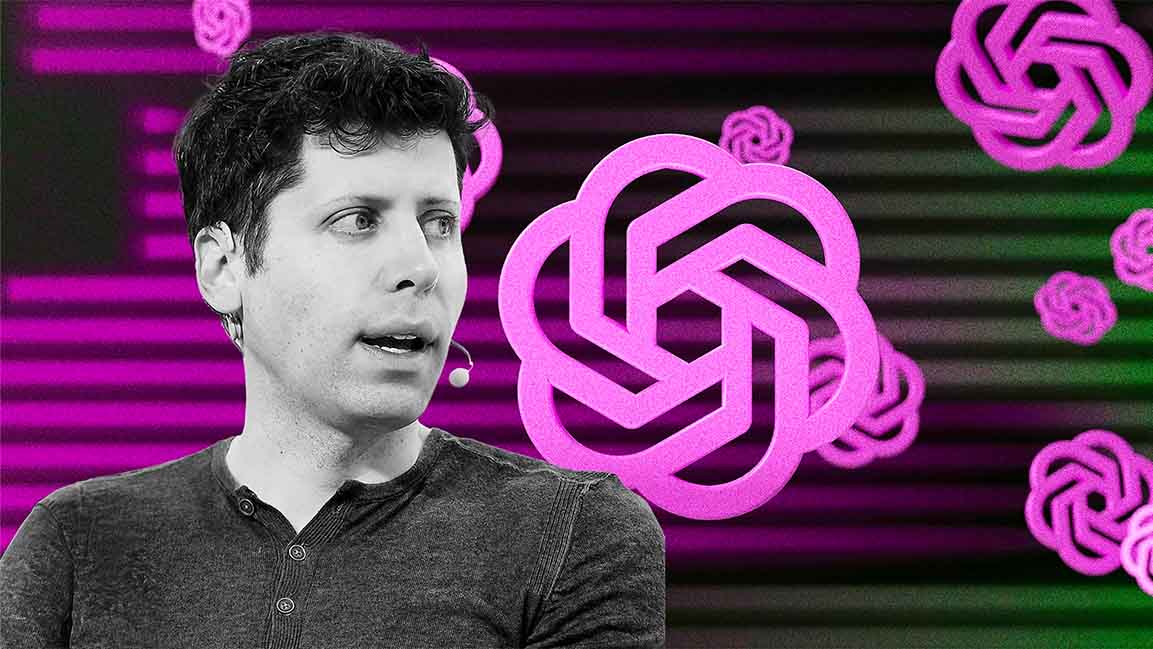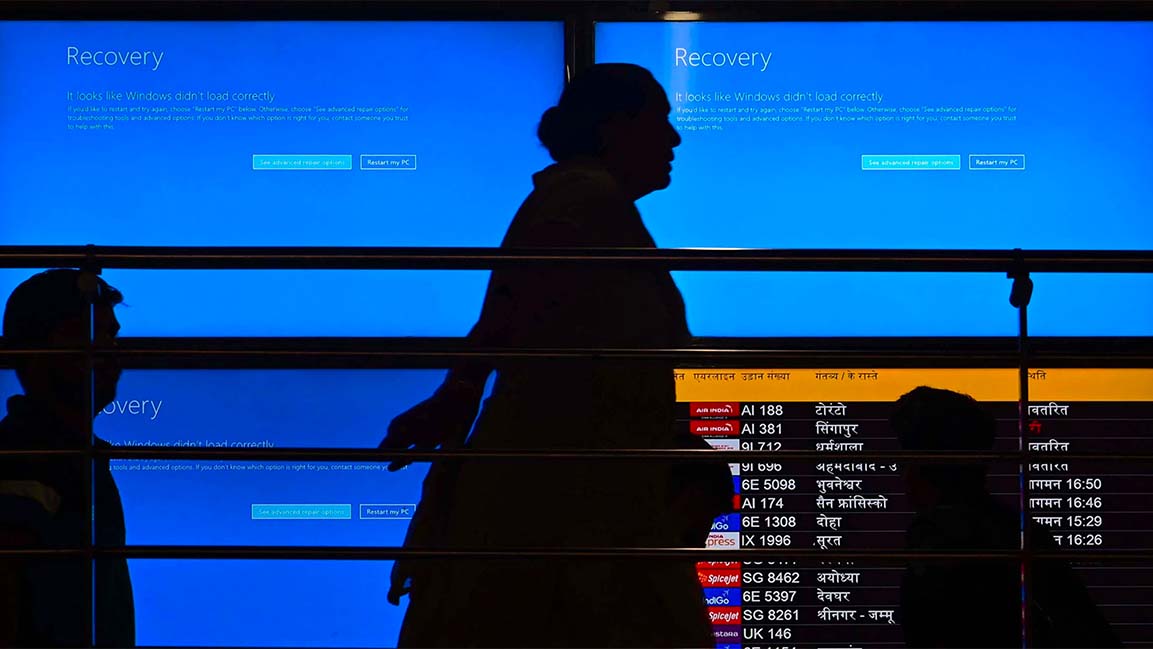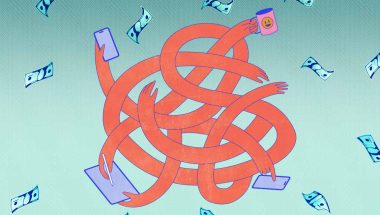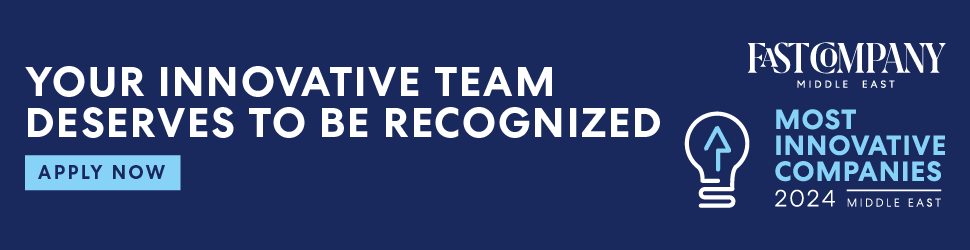- | 8:00 am
12 Google Calendar tips to make scheduling even easier
How to add events directly from your browser, get your daily agenda by email, and more.

This article is republished with permission from Wonder Tools, a newsletter that helps you discover the most useful sites and apps. Subscribe here.
Google Calendar is the most popular free way to manage your schedule online and access it from anywhere, on any device. Read on for 12 quick pro tips many users miss out on, then tune up your calendar ahead of the new year.
1. GET A CLEAN VIEW OF YOUR DAY OR WEEK
Use keyboard shortcuts to quickly shift calendar view. Here are the shortcuts I find most useful.
- A = Switch to agenda view for a clean list of upcoming meetings.
- W = Get an overview of your week. This is the default view I prefer.
- M = See your month at a glance. Useful for spotting empty or overbooked days.
- Y = Look at the whole year. Helps me quickly see what day of the week a future event will fall on.
2. CREATE AND FIND APPOINTMENTS QUICKLY
Keyboard shortcuts are like a remote control for quick calendar actions.
- Press C to create a new event quickly.
- Press / to open up a quick search.
3. PRINT YOUR CALENDAR TO CARRY
Press Command-P (Mac) or Control-P (PC/Chromebook) to open a print menu. Then select among the following options:
- Adjust the date range to print just a day’s agenda, or a full week to have handy on a trip.
- Choose a bigger font for easier reading or a small font if you have long event titles.
- Choose outline (rather than full color) to save printer ink.
- Here’s further support and a gif for more on printing.
- PrintableCal for Windows works with Google Calendar, Outlook or other calendar/task services and lets you adjust your calendar printouts in Word, Excel, and PowerPoint.
4. QUICKLY FIGURE OUT TIME ZONES
- On your calendar settings page, select time zone or world clock to adjust viewable time zones.
- Use a separate site, Time and Date, to quickly calculate an optimal meeting time for a gathering of people in multiple locations, or to figure out any time zone differential. You can also use it to count down to a particular date.
- If time zone calculations are a big part of your scheduling, try an alternative calendar tool like Vimcal to automatically calculate time differences.
- My quick hack: I ask Alexa time zone questions and days left until X.
5. ADD ZOOM LINKS FROM YOUR CALENDAR
Install the free Zoom for Google Workspace add-on. Then in any event you create, you’ll see a little button that says “Make it a Zoom meeting” to add a Zoom link right within your event creation window. You can also link Microsoft Teams, Webex, Around or other meeting tools.
6. ADD EVENTS DIRECTLY FROM YOUR BROWSER
Type cal.new in any browser to quickly add a new event without opening up your calendar.
7. GET YOUR DAILY AGENDA BY EMAIL
Go to settings for my calendars > Other notifications. Choose daily agenda.
8. SUBSCRIBE TO CALENDARS OF INTEREST
Go to settings > Add calendar > Browser calendars of interest. Choose holidays by country or religious holidays, or various sports schedules, including baseball, football, hockey, cricket, rubgy, and basketball.
9. FIND INTERESTING CALENDARS ONLINE
- Add live online interviews with interesting people to your calendar. Subscribe to a calendar of upcoming Reddit AMAs (Ask Me Anything). These question-and-answer forums feature notable inventors, journalists, artists, and others who type public responses to questions from anyone.
- Plan outdoor adventures in 2023. Outdoor brand Yeti is launching Dec 1 a brand new customizable “Year in Preview.” Choose your preferred outdoor activities—(surf, fish, snow, climb, hunt, rodeo, and, for some reason, BBQ) then download a personalized calendar.
- Add pre-made productivity plans to your calendar. Visit JoinArrange.com to subscribe to plan templates that put project steps right on your calendar, from planning a road trip to credit card spring cleaning.
10. LINK GOOGLE CALENDAR TO YOUR OTHER TOOLS
Choose from more than 100 apps in the Google Workspace Marketplace. These let you do things like:
- Attach a Miro brainstorming whiteboard to your event.
- Get SMS reminders for meetings.
- Insert breaks with breakbot to relieve your overbooked calendar.
- See Trello task due dates on your calendar.
11. GET INSIGHTS ABOUT YOUR TIME SPENT IN MEETINGS
If you have a work or school Google Calendar account, you can use “Time Insights” to get an automated analysis of how much time you spend in meetings. You’ll see a breakdown of how much time you spend per day in meetings, who you meet with most, and suggestions about when to schedule focus time for deep work. Google’s support page has more info.
Scheduling appointments: If you use a work or school Google Calendar account, you can use its built-in scheduling tool to let people book office hour appointments or other meetings by picking times you mark as available. Here’s Google’s explanation of how to do that.
12. SHARE OR EMBED YOUR CALENDAR
Go to settings > Integrate calendar. From there you can:
- Share a link to your calendar to make it public.
- Share a secret link to keep it private to only those you share it with.
- Grab a line of code to embed your calendar into any site, just as you’d embed a YouTube video or map. That’s handy if you’re creating a shared calendar for a team, club, class or organization.
ALTERNATIVES TO GOOGLE CALENDAR
If you schedule tons of meetings, you might appreciate a speedier pro tool. These provide more keyboard shortcuts, faster event creation, cleaner design, and other bells and whistles. Each integrates with your existing Google Calendar account, adding a new interface, and more features. Here are several I’ve been testing:
If you want tasks built into your calendar Akiflow integrates with to-do apps. See tasks next to your calendar and drag them into your schedule. Keyboard shortcuts speed up scheduling. Works for Mac & Windows with beta apps for iOS and Android. It’s a pricey option for professionals at $15/month or $150/year.
If you schedule tons of meetings Vimcal helps you fly through scheduling with shortcuts for adding events, sharing your availability, adjusting time zones, and joining Zoom calls quickly. Like Akiflow, it’s a luxury at $15/month or $150/year. So far it lacks task management. Works for Mac, Windows and iOS, and there’s even a special version for executive assistants.
If you like design-focused tools, Cron, recently acquired by Notion, was noted for its clean look in a Product Hunt piece on 7 favorite calendar apps for 2022. You have to request access to use it. Like Vimcal it lacks task management.
If you’re an Apple devotee, Fantastical works on Mac, iPad, iPhone & Apple Watch. It understands events entered in English, French, German, Italian, Spanish, & Japanese. Unlike most other premium calendar tools it syncs with Apple’s Reminders, which I use, and has a good free version.
If you like help planning out your day Sunsama includes a helpful workflow for prioritizing your time, as I described last summer.
This article is republished with permission from Wonder Tools, a newsletter that helps you discover the most useful sites and apps. Subscribe here.