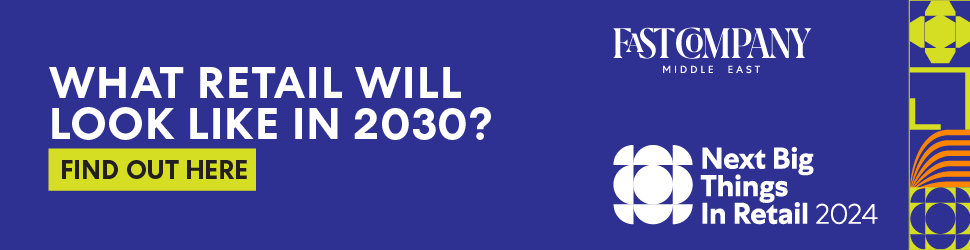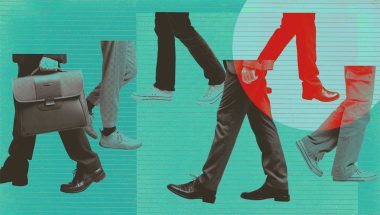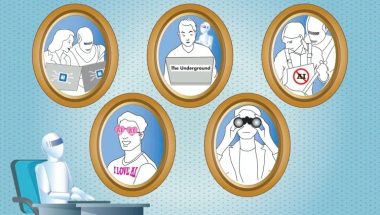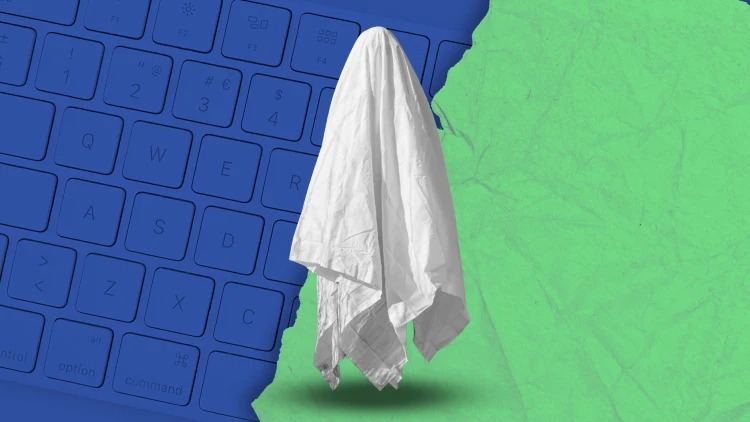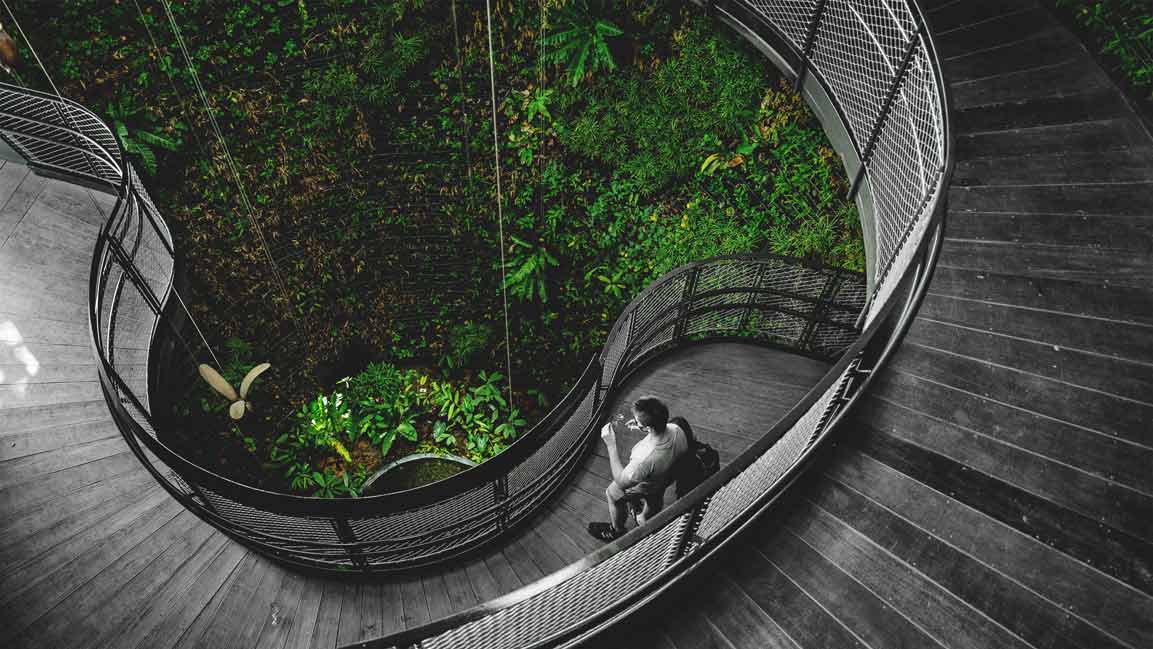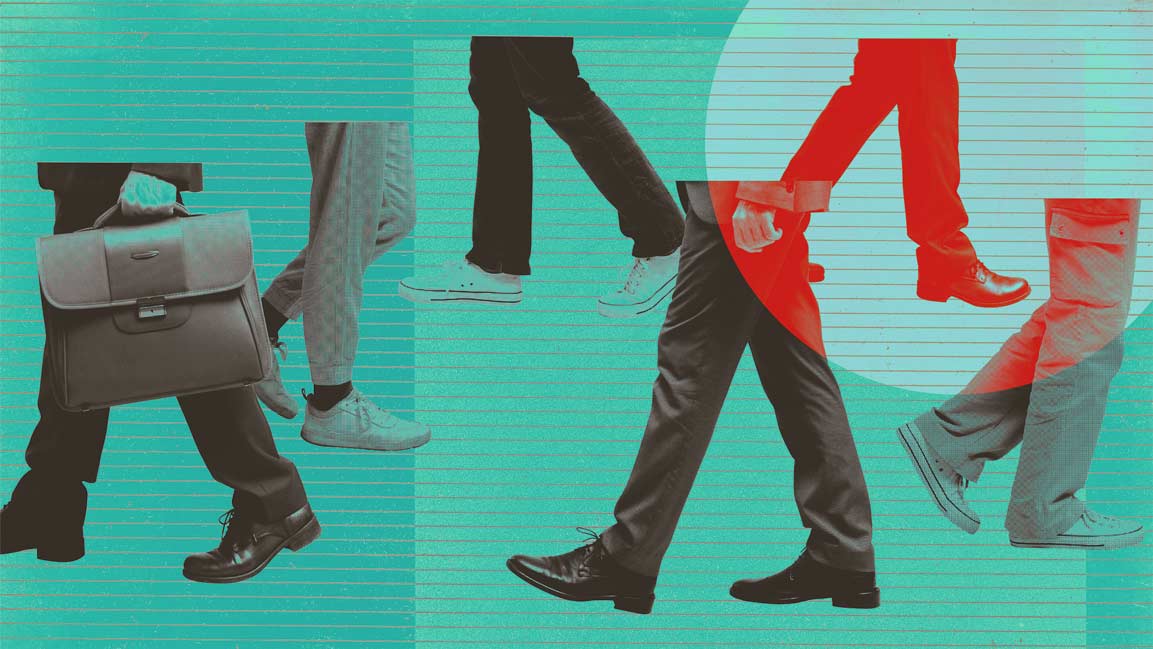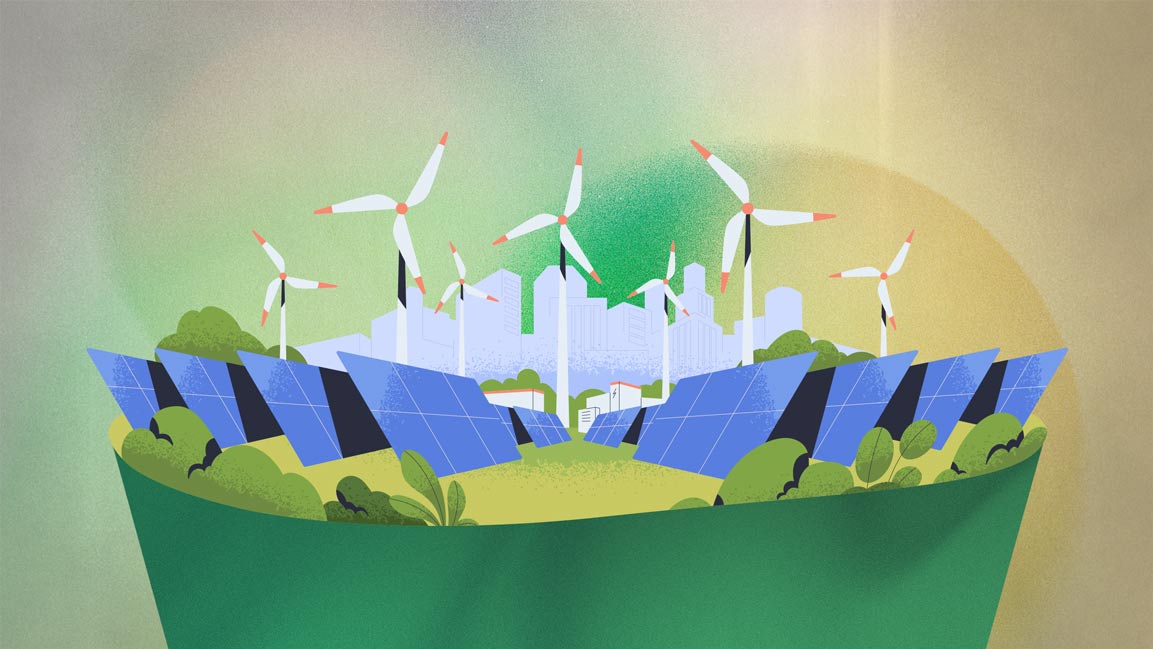- | 3:23 pm
This keyboard shortcut secret is a huge timesaver in Gmail—and beyond
Five minutes of setup now can help you reclaim hours of wasted moments every single week.

When it comes to gifts for yourself, one possibility stands out above all others. And in and of itself, it doesn’t even cost a dime.
I’m talking about the gift of time—the intangible asset that’s always in shortest supply in my life. And given the fact that you’re here and reading this, I’m guessing that might be true for you, too.
Well, here in this digital domain of ours, there’s no better way to shave seconds off your day than to unearth and embrace carefully considered keyboard shortcuts. Each one may seem insignificant in and of itself, but add a bunch of them together, and they can represent a massive jolt of added efficiency for your most common productivity tasks.
And one tool in particular has proven to be my most valuable keyboard shortcut secret. It’s a powerful web-wide control panel that lets you create all sorts of custom shortcuts for the text you type and even the browser-based actions you perform the most. And once you start tapping into its time-saving potential, you’ll wonder how you ever got by without it.
The tool I’m talking about is a saucy little service called Text Blaze. You may have heard me mention it before. But over this past year, I’ve really stepped up my use of it and worked to take full advantage of its mightiest step-saving possibilities. According to its own estimate, I’ve saved 320 hours in the roughly two years since I started using the service, based on the total number of words I’ve avoided typing and the average typing speed of a fast typist. While I wouldn’t necessarily call that estimate scientific, it’s a nice general idea of what this tool can achieve.
So I’m going to dive in deeper to Text Blaze and share some of the ways it’s allowing me to streamline tedious tasks and reclaim all sorts of invaluable moments—moments that absolutely add up to extra minutes and sometimes even hours in my days, especially within the realm of email.
Text Blaze operates as an extension for the Chrome desktop browser. The core service is free with certain limitations, while the fully featured version is available for a paltry three bucks a month (or $7 per user per month, in a team-based environment).
We’ll start with some examples of the simplest time-saving tricks the service enables and move from there into increasingly advanced task-automating options.
1. BASIC TEXT REPLACEMENT
Text Blaze’s most basic use is as a system for summoning any sort of text you find yourself typing often—be it something super-simple like an address or as complex as an entire email.
Maybe, for instance, you send out a million instances of “Got it. Thanks! I’ll get back to you on this soon.” Or maybe you send out the same rejection or acceptance spiel approximately 40 times a week. Whatever the case, all you have to do is type the words into your Text Blaze dashboard once and then assign them a specific shortcut—ideally something short and simple that starts with a special character like /, *, or ~ to make sure you never trigger the shortcut on accident. From that point forward, you can simply type that command into any text field in Chrome to have your text inserted instantly.
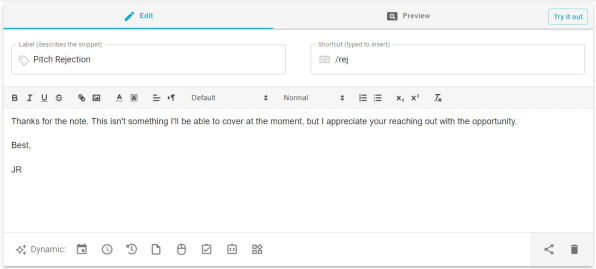
The Text Blaze dashboard makes it easy to create custom keyboard shortcuts that insert any amount of text anywhere on the web.
You can also access your saved snippets, as Text Blaze calls those text bursts, in your browser’s right-click menu—in case it takes you a while to learn and remember all of the keyboard commands.
If you’ve ever signed up for my Android Shortcut Supercourse or another one of my e-courses and emailed me for a custom bonus tip at the beginning, guess what? Text Blaze is the tool that makes it possible for all of those responses to be handled personally without a complete loss of every working hour (not to mention every last remaining shred of sanity). The responses are all real and human-handled, and they often have individualized elements that are typed by hand on the spot. But for the bits and pieces that are essentially the same info sent over and over, Text Blaze makes the process of responding personally a heck of a lot more practical.
As you can imagine, the possibilities for this are practically endless. Anything you type repeatedly can be automated away—and since Text Blaze is a browser extension, the same exact setup will always be available on any computer where you sign into Chrome, without any complex configuration or device-specific installation required.
2. DYNAMIC TEXT REPLACEMENT
This next area is where the real power comes into play. In addition to inserting basic bits of text, Text Blaze can take on complex variables that let you customize your text snippets on the fly, as you insert them, with absolutely no ongoing effort.
So maybe, for example, you have a stock email you send out to prospective clients—but the specifics of the message vary based on the circumstances. Maybe you use different greetings depending on the day of the week, or you like to reference the current day or month or even an upcoming date to make the email less generic.
While you’re creating a new snippet in the Text Blaze dashboard, hover your mouse over the icons at the bottom of the text field and take note:
- The first icon will allow you to have a variety of date-related variables automatically inserted into your text. That means you could include the current day or month as part of every message, as if you’d typed it out yourself each time.
- The second icon does the same thing but for time.
- The third icon makes it possible to automatically insert a future date—one, two, or three days or even a week, month, or year from the second you summon the snippet.
- And the fourth icon will allow you to automatically insert variables such as the title or URL of the website where you’re typing or even the current contents of your system clipboard.
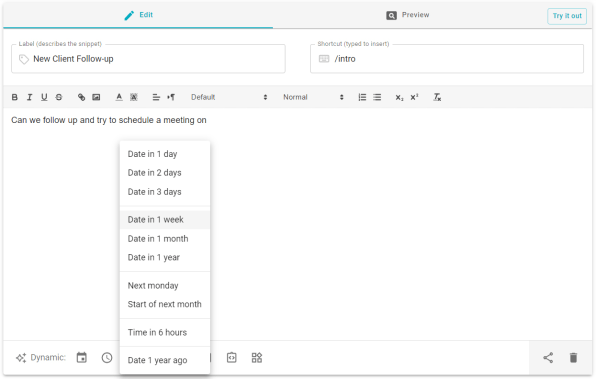
Intelligent variables allow you to customize your on-demand snippets in all sorts of interesting ways.
And all of that’s still just the start.
3. DYNAMIC TEXT SELECTION
In addition to the automated variables, Text Blaze lets you create your own custom fill-in-the-blank fields and even menus of dropdown-style selections for different bits of text within your on-demand responses.
This might be the service’s most effective time-saver of all, once you figure out how to put it to proper use.
Some examples:
- You can use the “Text field” variable to give yourself a blank space for manually entering a single word or short phrase—like a person’s name, for instance—while leaving the rest of your prewritten message in its standard, stock state.
- You can use the “Dropdown field” variable to prewrite a handful of different tidbits that can then be selected to appear within your message. Maybe you like to end your emails with different expressions depending on the day of the week, for instance—”Hope you have a wonderful week” on Mondays, mayhaps, and “Hope you have a great weekend” on Fridays. Whatever the case may be, this feature lets you pick and choose and customize your prewritten message on the fly with a couple quick clicks.
- The “Toggle field” variable simply turns a certain bit of text on or off. You can set it to be either on or off by default and then click its toggle when you summon your shortcut to switch it into the alternate position.
- And the “Date field” gives you a simple date selector so you can choose any date you want and have it inserted into the context of your prewritten message.
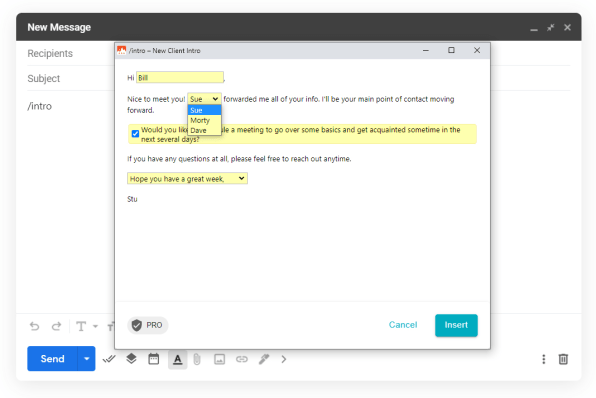
With custom fields, you can give yourself an endless array of on-demand choices to customize text on the spot.
If you answer as much email as I do, a one-time thoughtful setup of common responses with these variables in place will empower you to answer people personally while saving yourself the effort of typing the same exact same stuff time and time again. It’s an invaluable booster to your workweek productivity.
4. GMAIL AND LINKEDIN INTELLIGENCE
If all of that isn’t enough for you, the last icon along the bottom of the Text Blaze snippet editor will let you install service-specific command packs that add even more step-slashing power into your setup.
Most notably, the Gmail command pack provides you with the ability to automatically insert the first name or full name of your current message recipient as part of any of your Text Blaze snippets. You can reference the recipient’s email address, too, as well as the date an email was received.
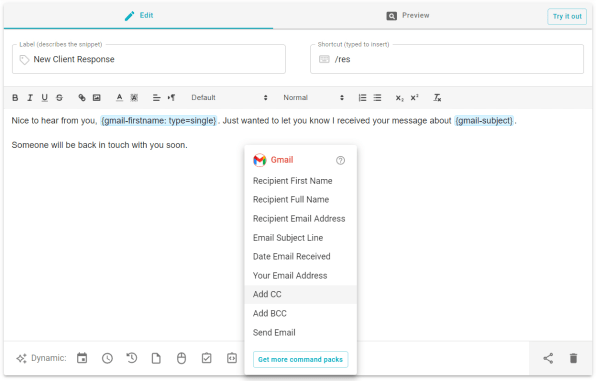
Text Blaze’s command packs let you insert advanced variables specific to environments like Gmail and LinkedIn.
And in an especially interesting twist, you can create actual commands that’ll move your cursor into your current message’s CC or BCC field and then add a specific address there and even send your message once it’s done. For example, you could set up a shortcut that automatically adds a colleague’s address into the CC field and sends your message anytime you type **S—a much faster way to accomplish those tasks than the standard multistep approach.
A similar command pack exists for LinkedIn, too, if you find yourself juggling lots of correspondence on that platform.
5. FULL-FLEDGED WEB AUTOMATION
Whew! We’ve covered a ton of time-saving territory, but don’t tune out yet. I’ve saved the best for last.
Text inserting, you see, is not only valuable for the surface-level benefit of streamlining your electronic correspondence. It can also save you precious time with getting around the apps you use to communicate—with Gmail being the best example.
There’s certainly no shortage of incredible keyboard shortcuts built directly into Gmail. But the Gmail website also has some areas that are annoyingly impossible to reach with any manner of simple shortcut.
The one that gets me all the time is the list of messages within a specific Gmail label. I use Gmail labels religiously, and I frequently find myself needing to peek into the list of emails within one Gmail label or another—more often than not the “Newsletters” label where I automatically filter and then store every single newsletter I send out for easy ongoing reference.
Typically, the only way to get to that label without clunkily clicking around is to hit the slash key to get myself into the Gmail search box and then to type out label:newsletters and hit the enter key. Not exactly speedy, right?
With Text Blaze, I can create a custom command that handles all the heavy lifting for me and consequently takes a fraction of the effort. In my inbox, I simply type /*n, and Text Blaze zaps me over into my “Newsletters” label in the blink of an eye.
The trick is to take advantage of Text Blaze’s Autopilot system, which allows you to insert actual site-specific clicks, keypresses, and even delays into your snippets. Just click the mouse-shaped icon within the Text Blaze snippet-editing interface to explore the options and get started. You’ll find commands for placing your cursor, clicking an on-screen element, and pressing pretty much any key you could possibly want.
In the case of my custom label shortcut, I’m using the standard Gmail slash-key shortcut to get myself into the search box. After that, I have Text Blaze type out the phrase label:newsletter and then hit the enter key for me.
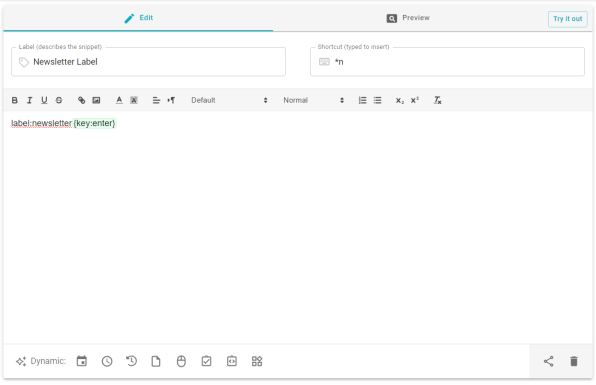
Advanced commands take mere seconds to set up in Text Blaze and can then automate practically any action on any website eternally.
It may not seem like much, but when you perform the same sequences multiple times a day, cutting the time and effort connected to them in half—or maybe even more, in my case—absolutely adds up.
Now you’ve got the tool, and you know how to use it. All that’s left is to set things up for your needs once and then figure out what to do with all of those minutes you’ve suddenly reclaimed.
Love saving time as much as I do? Get three new productivity-boosters in your inbox every Friday with my Android Intelligence newsletter.